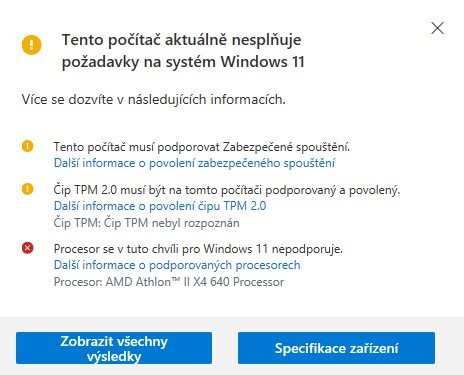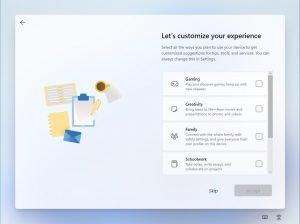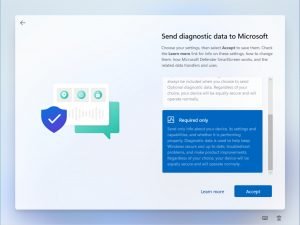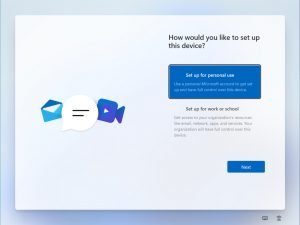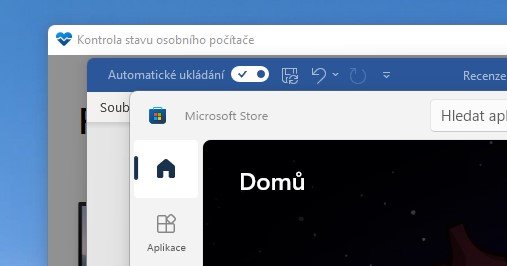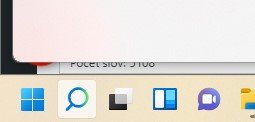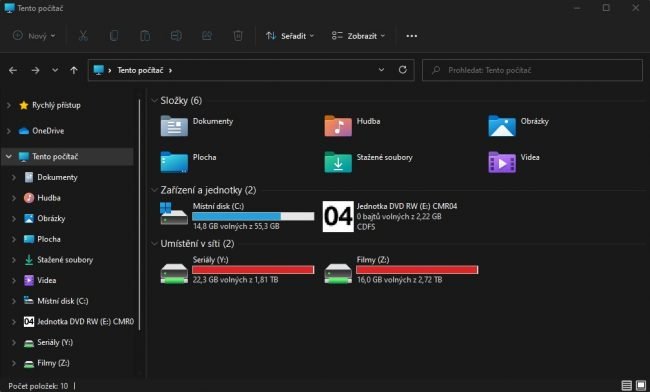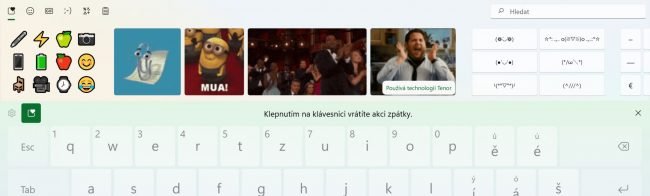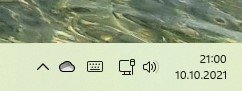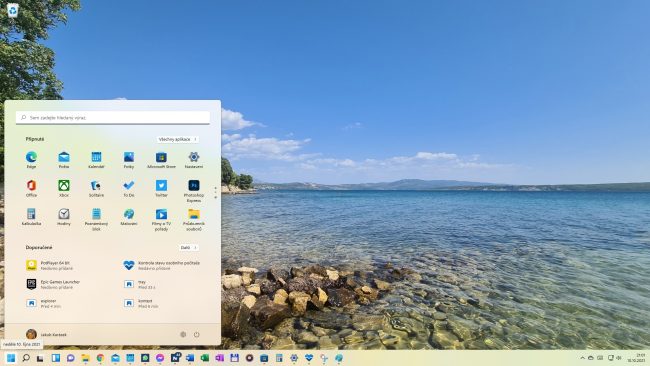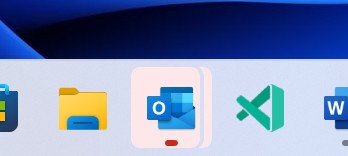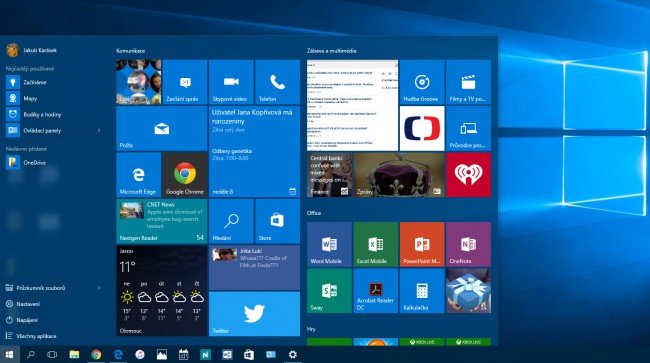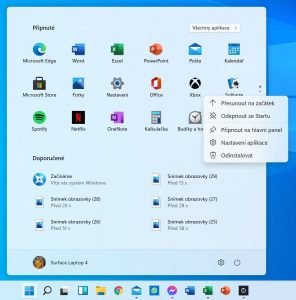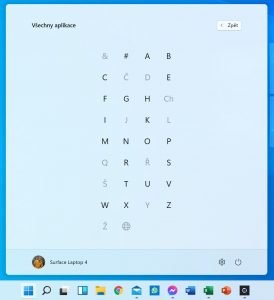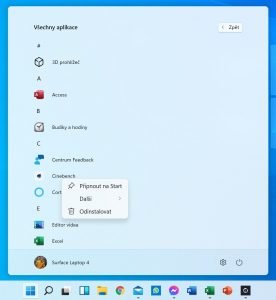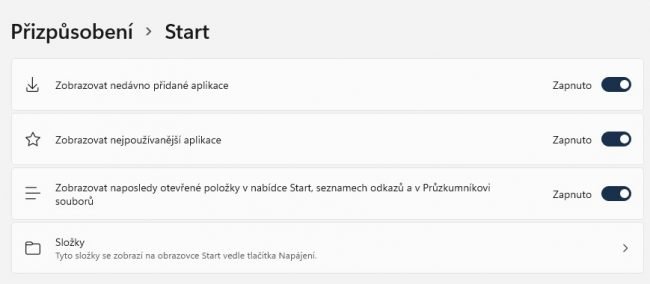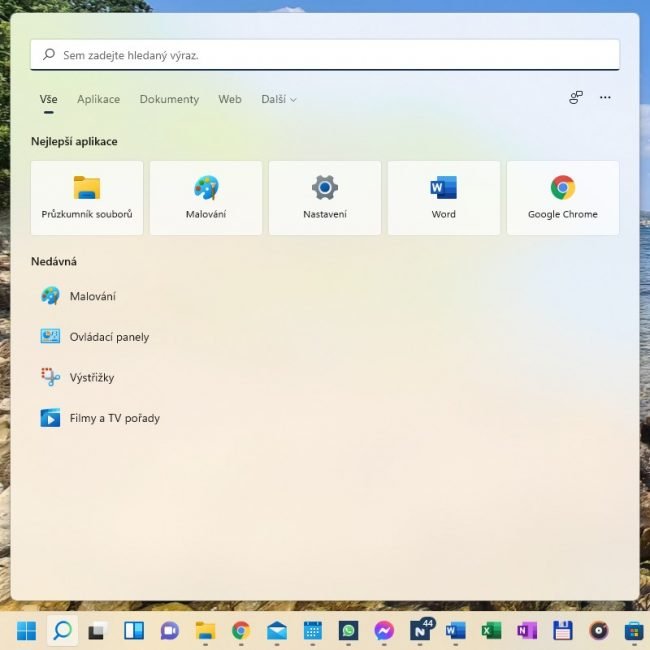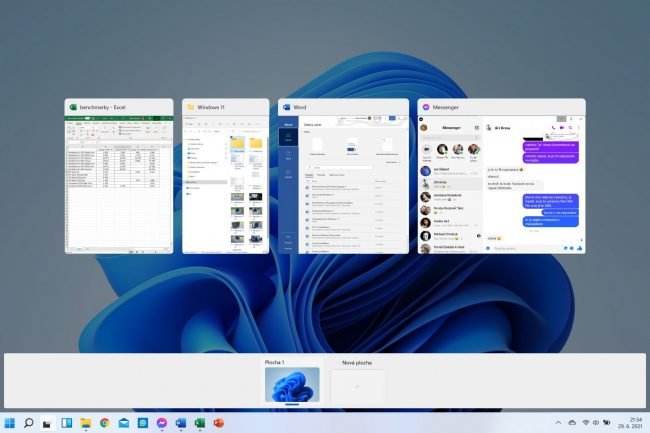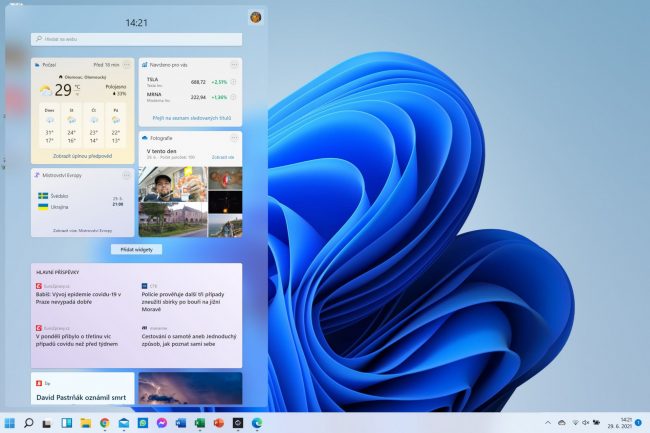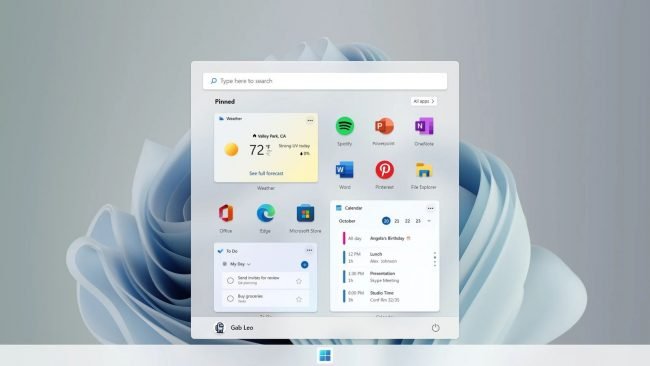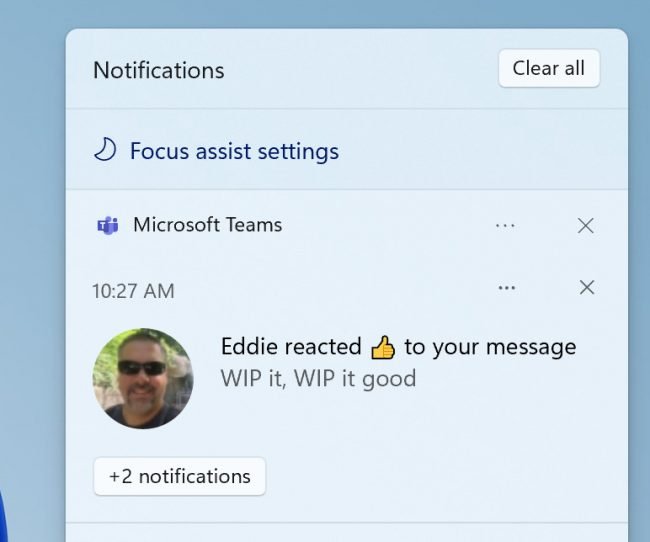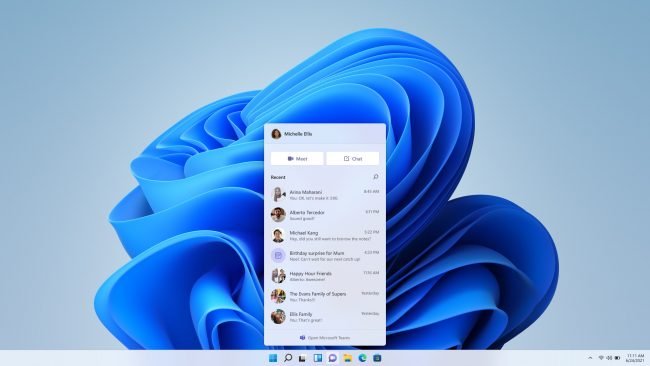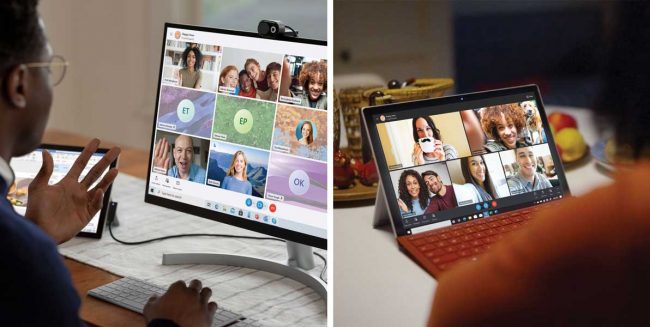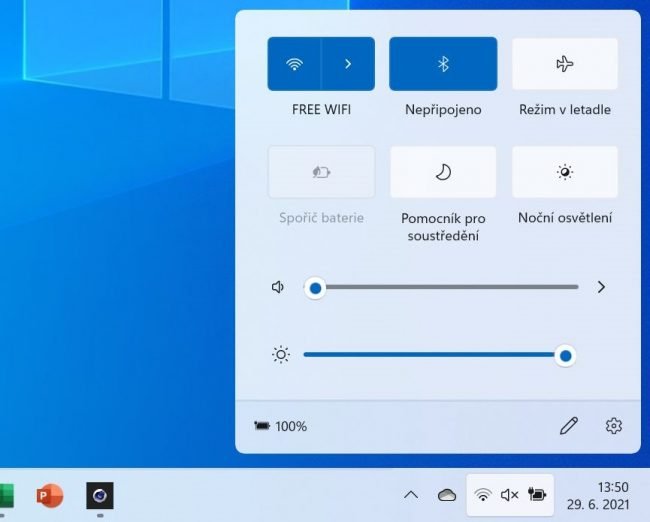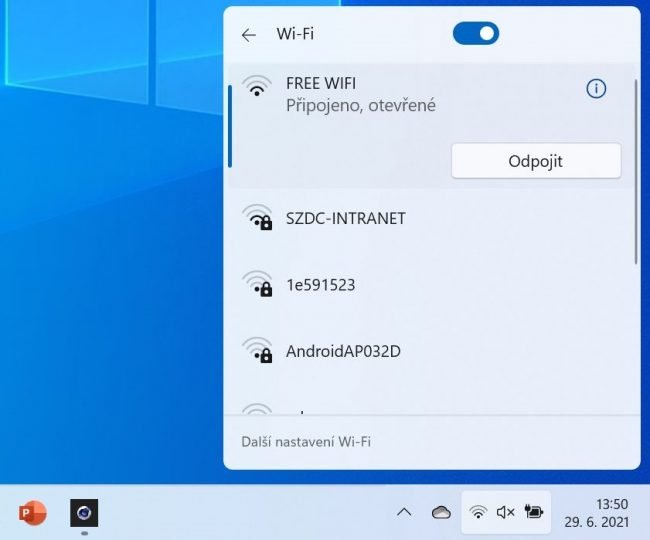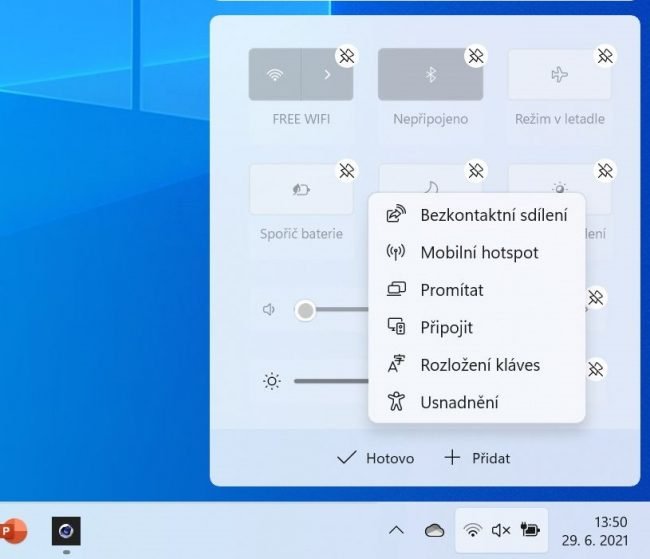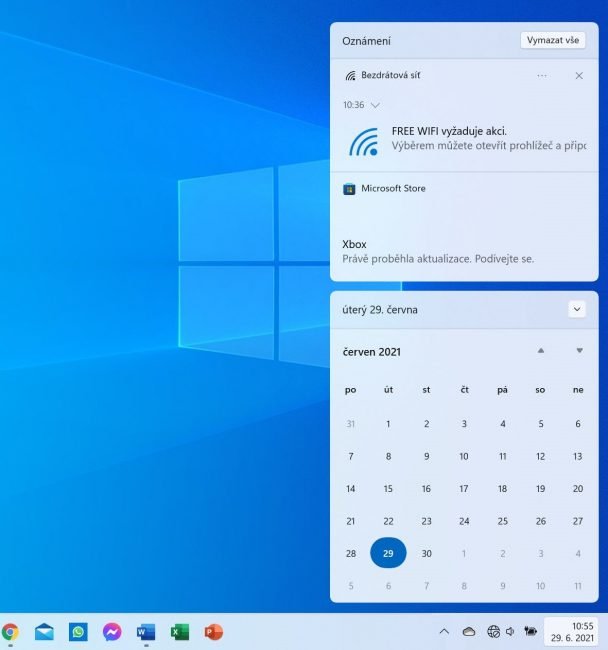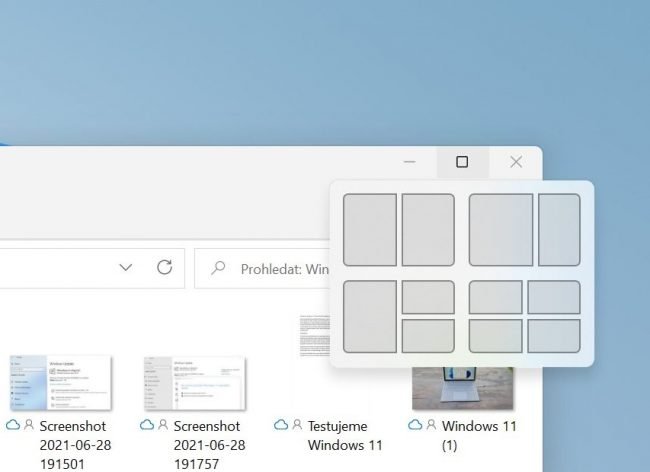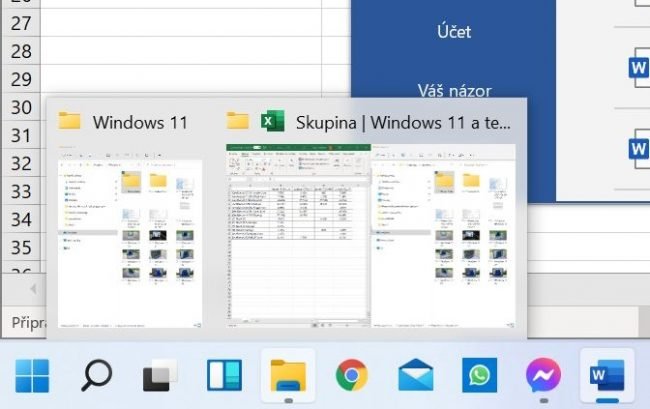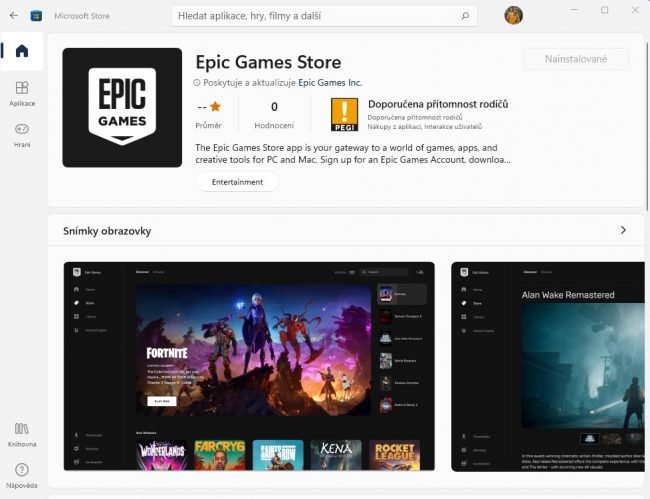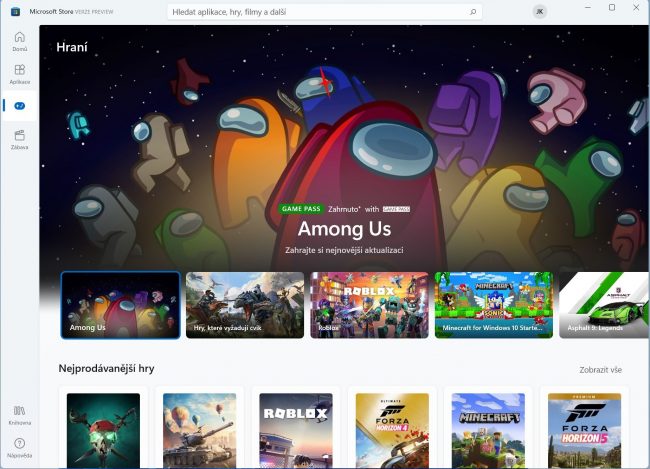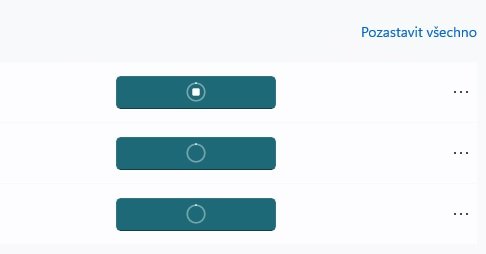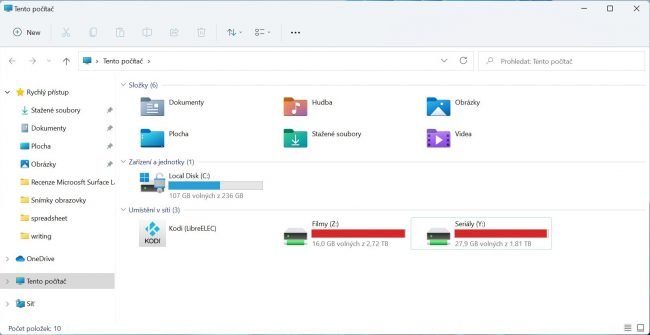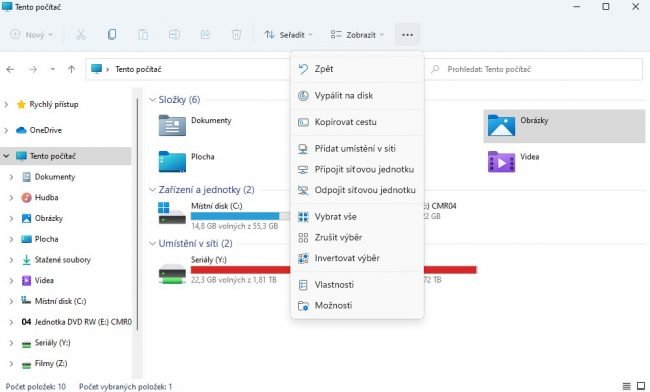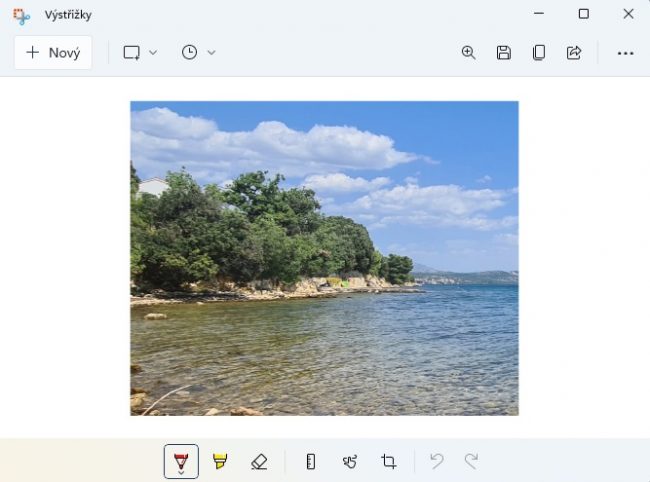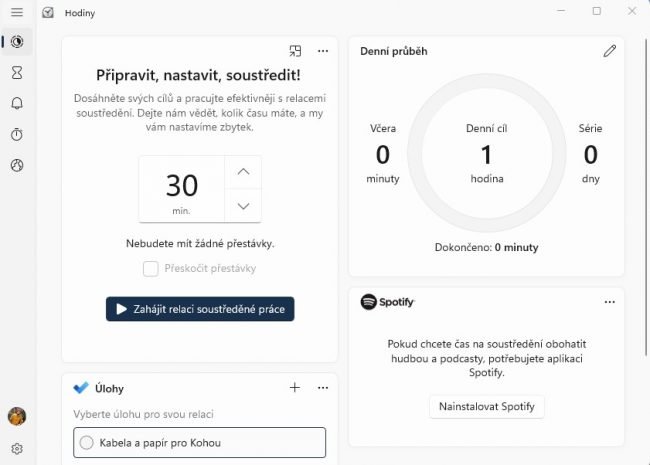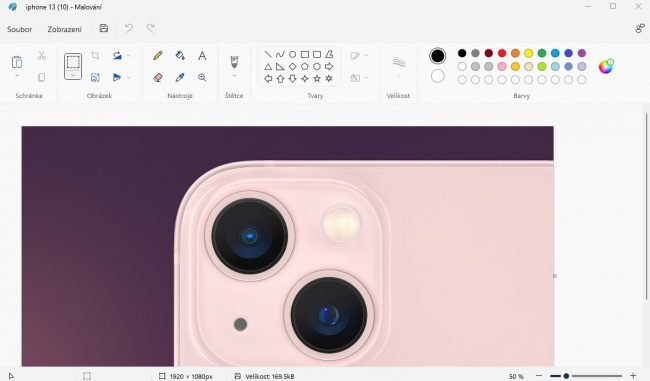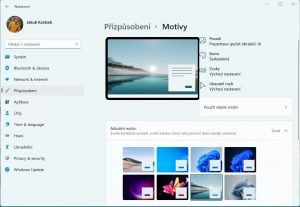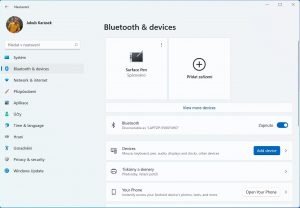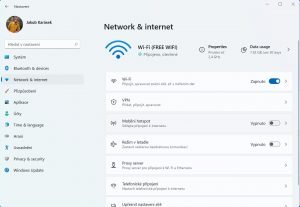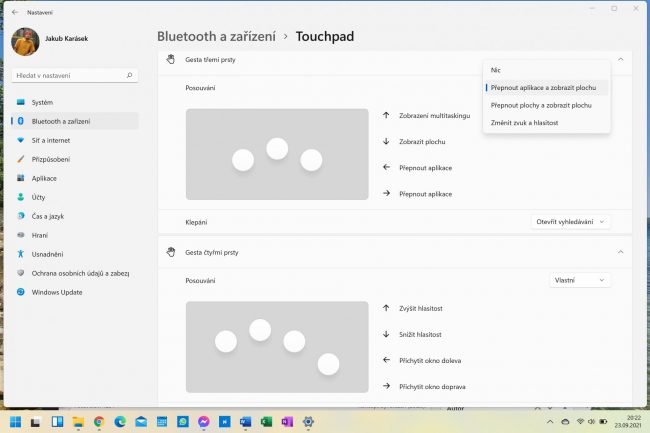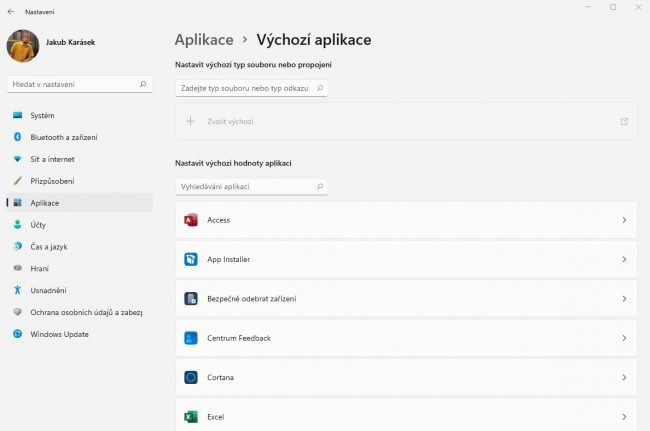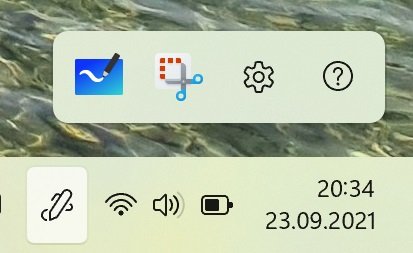V roce 2015 Microsoft představil systém Windows 10 a odhodlaně tvrdil, že se jedná o poslední generaci Windows, která kdy byla stvořena. Této myšlenky se v Redmondu drželi dlouho, jenže najednou se v konkurenčním táboře odehrála zásadní věc – Apple loni poměrně výrazně proměnil vzhled systému macOS a po dvaceti letech u něj navýšil číslovku z 10 na 11.
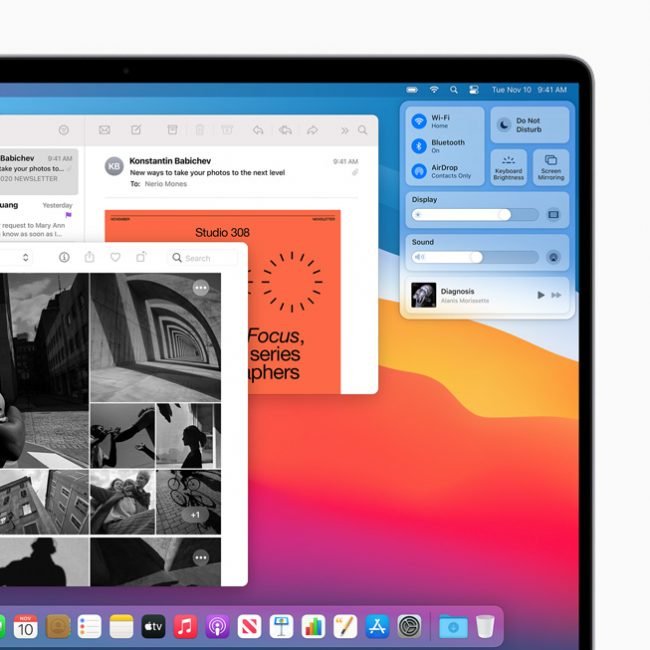
Designová změna jablečného systému byla uživateli přijata velmi dobře a na Microsoft začala padat lavina dotazů typu: „Kdy už konečně dostaneme ten slibovaný Fluent Design, který v úvodní prezentaci vypadal božsky, ale jeho implementace probíhá tempem chromého šneka?“ V Microsoftu se tedy chytili za nos a rozhodli se k radikálnímu rozhodnutí – systém Windows dostane nejen nový vzhled, ale po vzoru macOS i nové číselné označení. A tak tu máme Windows 11.
Windows 11 aneb Váš hardware není podporován
Úvodní příběh berte s lehkou rezervou, Microsoft pravděpodobně začal pracovat na Windows 11 ještě před odhalením macOS 11. To naznačuje především snížená kadence „velkých“ aktualizací Windows 10; zpočátku přicházely dvakrát do roka, v poslední době nás ale Microsoft odbýval drobnými servisními balíčky bez nových funkcí. Ostatně, co také chcete na operačním systému pořád vymýšlet?
Systém Windows 11 byl odhalen na květnové vývojářské konferenci Build 2021, krátce poté se objevil v programu Insider k testování. Bohužel, spoustu Insiderů Microsoft vyřadil překvapivě zvýšenými hardwarovými požadavky; systém má slíbenou podporu pouze na úzkém okruhu novějších procesorů a navíc vyžaduje přítomnost technologií Secure Boot a TMP 2.0 (Trusted Module Platform). Prý kvůli stabilitě a vyšší bezpečnosti.
Pochopitelně se na internetu objevila hromada návodů, jak toto hardwarové omezení obejít, čehož jsem využil i já. Windows 11 jsem od počátku testoval na podporovaném i nepodporovaném hardwaru a musím podotknout, že i na mé „skládačce“ z roku 2010 poháněné procesorem AMD Athlon II X4 neběží Windows 11 o nic hůře než „desítky“, stejně tak jsem nenarazil na žádné problémy se stabilitou. Mám tak silný pocit, že zvýšené požadavky jsou vytvořeny uměle, aby mohl Microsoft učinit tlustou čáru za minulostí a zahájit nový start na moderním hardwaru.
To ovšem popírá předchozí filozofii, kdy chtěl Microsoft „nacpat“ Windows 10 na co největší množství počítačů s cílem snížit roztříštěnost používaných operačních systémů. Jestliže „desítky“ měly být systémem pro téměř všechna zařízení světa, nyní Microsoft musí udržovat dva systémy vedle sebe. Alespoň po nějakou dobu.
Instalační proces: bez Cortany, ale pořád hodně zvědavý
Výrazným omlazením prošel instalační proces; je světlejší, barevnější, zaoblenější a působí velmi svěže, skoro jako brožura k nějakému zajímavému produktu. Bohužel se jedná o poměrně rozsáhlou brožuru, počet stran a jejich pořadí zůstává oproti „desítkám“ takřka nezměněno, takže se stále můžete těšit na hromady otázek typu „jak velké množství diagnostických dat chcete Microsoftu odesílat“ apod.
Hořkou pilulkou také může být fakt, že edice Home si k dokončení instalačního procesu stanovuje dva významné požadavky – připojení k internetu a přihlášení k účtu Microsoft; bez těchto položek do cíle nedorazíte. U vyšších edic Microsoft tak přísný není, což je vcelku logické – administrátoři ve firmách asi nebudou chtít na zaměstnaneckých počítačích každému zakládat účet Microsoft.
- Co se líbí – hezký design instalačního procesu
- Co se nelíbí – nutnost účtu Microsoft u edice Home
Vzhled: konec ostrým hranám
Jakmile se prokoušete instalačním procesem, vykoukne na vás plocha s novým pozadím a novým Hlavním panelem. Jemu se budeme věnovat ve zvláštní kapitole, nejprve se pojďme podívat na designové změny, které jsou patrně největší novinkou Windows 11. Tedy ne, že by Windows 10 byly ošklivým systémem, avšak stále v nich bylo možné najít spoustu nekonzistentních prvků.
„Jedenáctky“ se snaží najít sjednocující designový jazyk a vcelku se jim to daří. Ostré rohy vzaly zasvé a vše je hezky zaoblené – okna, kontextové nabídky, vyskakující notifikace, tlačítka, rámečky pro zadávání textu apod. Kulaté rohy jsou zkrátka v módě a musí se s nimi počítat; má je i nedávno představený hybridní notebook Microsoft Surface Laptop Studio.
Systém je kupříkladu prošpikován hromadou nových animací, které uživateli dodávají pocit svižnosti. Tedy pokud se kvůli vytížení hardwaru animace skutečně povede „přehrát“ v celé její kráse. Lépe vypadá otevírání a zavírání oken, vysouvání nabídky Start, připínání oken ke stranám nebo i otáčení orientace na tabletech. Na nich lze dokonce mít v režimu na výšku otevřené dvě aplikace, což dříve nešlo.
Systém také obsahuje zbrusu nové ikony, které konečně nahradily některé stálice z dob Windows XP (a možná ještě starších). Ikony složek pro ukládání hudby, obrázků, dokumentů apod. jsou nově barevné, proměnila se i hromada dalších ikon systémových aplikací a služeb. Systémové ikony v nabídce Start navíc obsahují animaci, například černá lupa pro vyhledávání se stisknutím zabarví do zeleno-modré.
Hezčí ikony najdete také v kontextových nabídkách, které jsou větší, jednodušší a v rozích zaoblené. Bohužel se pomaleji otevírají a jsou také omezenější – aplikace si do nich nemohou přidávat vlastní položky, takže například příkazy pro aplikace 7zip nebo VLC Player do nich jednoduše nepřidáte. Stejně tak zapomeňte na tlačítko Upravit pro rychlé otevření obrázku v Malování. Microsoft sice v „jedenáctkách“ ponechal i staré nabídky, ale musíte se k nim dostat skrze tlačítko Zobrazit více možností, což je zbytečný krok navíc. A systém kvůli tomu navíc nepůsobí jako hotový celistvý produkt, ale jako testovací verze, kde se mísí staré s novým. Fuj, fuj, a ještě jednou fuj.
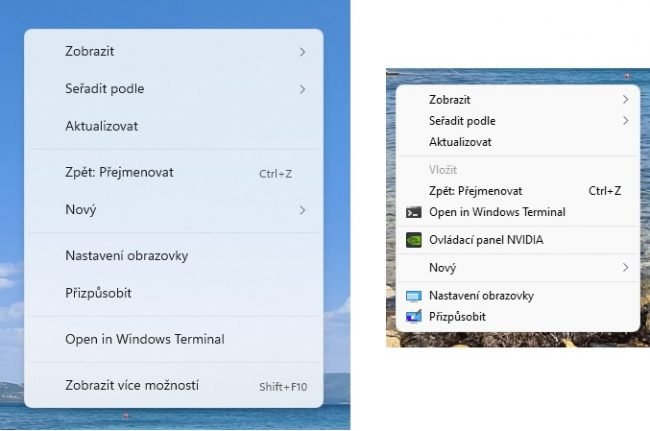
Windows 11 si můžete upravit podle vlastních potřeb vybranými motivy. Předinstalovaných je celkem šest, ovšem lze si vytvářet vlastní nebo stahovat nové z obchodu Microsoft Store. Součástí motivu je vždy tapeta, barvy (záhlaví oken, Hlavní panel, nabídka Start), zvuky, a dokonce i ukazatel myši. Některá témata jsou světlá a některá tmavá (lze si nastavit zvlášť pro Windows, zvlášť pro aplikace), to si však můžete kdykoliv přepnout, stejně tak lze i zapnout/vypnout efekty průhlednosti. Bohužel si tmavý režim nelze naplánovat (automatické zapnutí ve večerních hodinách), zde zůstává pouze funkce Noční osvětlení, která snižuje hladinu modrého světla.
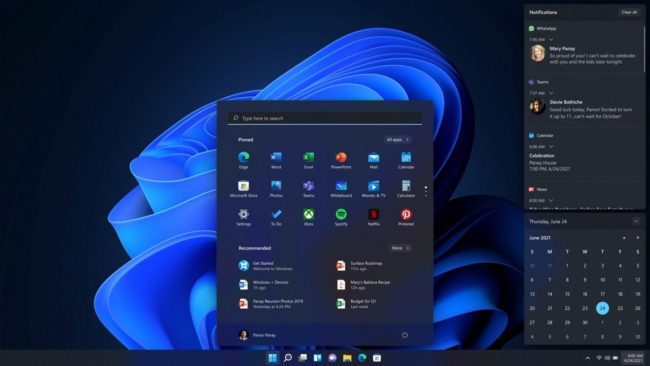
Tmavé téma prošlo mezigeneračně pouze drobným vývojem, stále však některým aplikacím (např. Průzkumník) nesluší. Při jeho spuštění většinou problikne bílá obrazovka a teprve poté kompletně zčerná. I písmo v Průzkumníkovi vypadá v tmavém režimu kostrbatěji než ve světlém.
Podle vlastní chuti si můžete upravit i dotykovou klávesnici, která má zaoblená tlačítka a celkově vypadá velmi svěže. Podporováno je několik režimů zobrazení, např. malá „telefonní“ podoba nebo rozpůlená klávesnice s tlačítky při stranách displeje, nový je i řádek s emotikony, GIF animacemi nebo kaomoji. K těmto konverzačním pomocníkům se dostanete i stiskem klávesy win + ., přičemž i toto okno doznalo vizuální proměny.
- Co se líbí – design oken a kontextových nabídek, hezké ikony
- Co se nelíbí – přítomnost starých kontextových nabídek, tmavý režim nejde automatizovat
Hlavní panel ohlodaný na kost
Nový vzhled vás jako první upoutá u nového Hlavního panelu. Ten je na rozdíl od ostatních „přemalovaných“ částí systému zbrusu nový; Microsoft jej spolu s novou nabídkou Start a novým notifikačním centrem převzal z rozpracovaného odlehčeného systému Windows 10X. Tento systém byl nejprve určen pro zařízení se dvěma displeji (nebo jedním ohebným), poté na základní levné počítače konkurující Chromebookům, nakonec jej Microsoft uložil k ledu a „vykuchal“ z něj pár drobností do Windows 11.
Jednou z těchto drobností je právě Hlavní panel, který se od toho „desítkového“ liší rozmístěním připnutých ikon na střed, nikoliv doleva. Jako by se Microsoft inspiroval u macOS, ovšem s několika významnými rozdíly – u Windows 11 se Hlavní panel táhne přes celou šířku obrazovky a napravo stále zůstává část s hodinami a dalšími ikonami (hlasitost, připojení, notifikace apod.). Zde se na první pohled prakticky nic nezměnilo, tedy alespoň vizuálně; funkčně nezůstal kámen na kameni, ale o tom až později.
Nalevo se v Hlavním panelu nachází ikona pro otevření nabídky Start a právě kvůli ní možná bude mít spousta uživatelů s vycentrováním ikon problém. Ve světě Windows platí takřka odnepaměti několik jistot a nabídka Start vlevo dole, kde ji najde každý poslepu, je jednou z nich. Naštěstí lze rozložení ikon odsunout do tradiční podoby, takže v tomto si konzervativní uživatelé (včetně mě) nemusejí zvykat na nic nového; jen musejí poprvé zavítat do nastavení a zarovnat si rozložení panelu doleva.
Nabídka Start je v Hlavním panelu povinná, avšak napravo od ní Microsoft připnul další čtyři ikony – vyhledávání, multitasking, widgety a Teams. Ty však povinné nejsou a můžete si z nich vybrat, které ponechat a které schovat.
Uprostřed Hlavního panelu pak zůstává místo pro ikony připnutých nebo spuštěných aplikací. A ano, ve Windows 11 zde uvidíte pouze ikony; možnost zapnutí popisků byla odstraněna, stejně tak musíme zapomenout na zobrazení dvou stejných ikon vedle sebe, Windows 11 otevřené aplikace vždy seskupují. Možná také proto, že jich Hlavní panel nedokáže zobrazit mnoho; jakmile se na něj nevejdou, ty vzadu jednoduše neuvidíte. Na tabletech, kde jsou mezery mezi ikonami aplikací ještě větší, je tento neduh ještě výraznější.

Spuštěné aplikace už nejsou reprezentovány podbarvením ikony, ale méně výraznou šedou tečkou pod ikonou, je to však přehledné a jasné. Hůře je však viditelný progres, pokud některá aplikace „pracuje“ (typicky kopírování nebo stahování souborů), v tomto případě se šedá tečka promění v tenký proužek, který není tak výrazný jako zelené/červené podbarvení ikony ve Windows 10.
Hlavní panel má však výrazně větší problémy, přičemž tím největším je pravděpodobně jeho pevná velikost a umístění; panel nijak nezvětšíte ani nepřesunete nahoru či do stran v minulých verzích Windows přemístit nejde. Stejně tak nefunguje možnost otevírat soubory jejich tažením na ikony konkrétních aplikací v Hlavním panelu. Ochuzeno také bylo kontextové menu pod pravým tlačítkem myši na Hlavní panel – obsahuje pouze dveře do nastavení Hlavního panelu. Správce úloh odsud nespustíte, rozmístění oken na obrazovce nezměníte.
Z Hlavního panelu také zmizely některé funkce, které však zřejmě nikomu chybět nebudou – zejména Cortana či panel Lidé. Zmizel rovněž řádek pro vyhledávání, nově si musíte vystačit pouze s ikonou. Hlavní panel také nepodporuje připínání „miniaplikací“, které s oblibou využívali výrobci notebooků, například pro správu akumulátoru. Microsoft se snaží všemožné funkce třetích stran integrovat přímo do Windows, takže „jedenáctky“ budou víceméně stejné na počítačích všech značek.
- Co se líbí – vzhled, možnost vycentrovat ikony
- Co se nelíbí – panel nejde přesunout, byla odstraněna spousta funkcí
Tři, dva, jedna, Start
Zásadní změnou prošla nabídka Start. Vyplnily se staré zvěsti o tom, že Microsoft „zabije“ živé dlaždice a nahradí je prostými ikonami. Dlaždice si užily svoji slávu na dotykových zařízeních, avšak systém Windows běží primárně na klasických počítačích a na nich velké barevné čtverce a obdélníky nedávaly příliš velký smysl. Většina uživatelů patrně zajásá, ovšem menšina, která výhody dlaždic využívala, zapláče. Včetně mě.
V nabídce Start ve Windows 10 jsem ocenil okamžitý pohled na naposledy přijaté emaily, nepřečtené zprávy v RSS čtečce nebo předpověď počasí. Ve Windows 11 mají tyto funkce suplovat nové widgety, avšak jejich přínos považuji přinejmenším za diskutabilní (no dobře, nestojí za nic). O tom ale až v příští kapitole.
Nabídka Start má všude jednotnou velikost, nemůžete ji zvětšit, zmenšit či spustit v celoobrazovkovém režimu. Tím je napevno definováno rozdělení prostoru – nahoře je řádek pro vyhledávání, pod ním seznam připnutých aplikací, následují doporučené/naposledy otevřené položky a úplně dole je pak řádek s názvem účtu a tlačítko pro vypnutí a restartování.
Skrze nabídku Start se dostanete do seznamu všech nainstalovaných aplikací, z nichž si lze libovolný počet připnout na hlavní stránku, viditelných však bude prvních 18 z nich, ke zbytku je nutné se prolistovat. Pořadí aplikací lze měnit, není však možné slučovat je do složek. Pod připnutými aplikacemi najdete sekci doporučené, kterou tvoří šest položek z kategorie nedávno přidaných aplikací, nejpoužívanějších aplikací nebo naposledy otevřených položek. Tyto kategorie lze filtrovat, pokud je všechny „odstraníte“, bude sekce doporučené prázdná.
Spodní řádek nabídky Start patří tlačítkům pro práci s účtem a pro vypnutí/restartování počítače, kromě toho lze do tohoto místa přidat další ikony, například k důležitým složkám s uživatelskými soubory. Já jsem si tam ze zvyku z Windows 10 přidal ikonu Nastavení.
- Co se líbí – přehlednost
- Co se nelíbí – nejde měnit velikost a „složkovat“ zástupce aplikací
Vyhledávání, multitasking a virtuální plochy
Posuneme-li se od nabídky Start napravo, najdeme zde ikony pro vyhledávání a multitasking. První jmenovanou si můžete bez obav vypnout, neboť vyhledávácí řádek obsahuje i nabídka Start včetně možnosti rychlého vyhledávání psaním na klávesnici. Zde pouze Microsoft zapomněl do systému přidat přechodovou animaci, takže stiskem prvního písmene se Start ostře promění ve větší okno s vyhledáváním.
Větší proměnou prošel multitasking, respektive seznam všech otevřených aplikací a virtuálních ploch. Předně byla odstraněna funkce časové osy, což sice nebyl špatný nápad, ale jeho realizaci Microsoft nedotáhl do konce. Navíc tato funkce otevírání multitaskingu zdržovala, nyní je otevření seznamu spuštěných aplikací pocitově rychlejší (možná i díky nové animaci). V nastavení multitaskingu si můžete zvolit, zda chcete, aby se v multitaskingu objevovala pouze otevřená okna aplikací nebo i zvlášť otevřené karty v prohlížeči Microsoft Edge; jiný prohlížeč toto bohužel neumí.
Seznam virtuálních ploch se přesunul dolů, plochy v něm můžete dle libosti vytvářet, přesouvat či přejmenovávat, každou z ploch si navíc lze přizpůsobit odlišnou tapetou. Propříště by nebylo špatné mít například na každé ploše jiný Hlavní panel; pokud máte například jednu plochu na práci a druhou na domácí použití, oceníte na Hlavním panelu pokaždé jinou sadu aplikací.
- Co se líbí – rychlost, odstranění funkce timeline
- Co se nelíbí – chtělo by to větší přizpůsobení virtuálních ploch
Widgety: dlaždice, které nechcete používat
Jak jsme psali v kapitole o nabídce Start, Microsoft ve Windows 11 odstranil živé dlaždice ve prospěch tradičních ikon a widgetů; ikony najdete v nabídce Start, widgety pak pod zvláštní ikonou v Hlavním panelu. Toto místo se má stát studnicí informací, ať už zpráv z různých webů, nebo z vašich aplikací. Mimo zprávy z domova a ze světa v současnosti existuje devět widgetů, které si můžete do tohoto seznamu připnout:
- Počasí – informace o počasí
- Outlook kalendář – náhled na osobní kalendář
- Fotografie – promítá vaše fotografie z OneDrive
- To Do – úkolovník
- Provoz – ukazuje dopravní situaci ve vašem okolí
- Zabezpečení rodiny – přístup k rodinným funkcím, např. hlídání digitálního zdraví vašich dětí
- Seznam ke zhlédnutí – ceny akcií vybraných firem
- Tipy – přehled tipů, jak efektivně pracovat se systémem
- E-sporty – sledování e-sportů, v ČR patrně nefunguje
Jednotlivé widgety reprezentuje čtvercová nebo obdélníková dlaždice, jejíž velikost lze měnit či v seznamu přesouvat. Potud je podobnost s dlaždicemi z Windows 10 patrná, ovšem zásadní rozdíl se odehrává, pokud na některou dlaždici kliknete; namísto otevření příslušné aplikace se spustí prohlížeč Microsoft Edge (a žádný jiný) s příslušnou webovou stránkou. Přitom aplikace Počasí, Fotografie, To Do nebo Mapy jsou přímou součástí Windows, tudíž není důvod, proč je tímto způsobem ignorovat.
Lepší to není ani v oblasti doporučených článků. Seznam zdrojů ovlivnit nelze, maximálně si vyberete okruhy zájmů a poté musíte proaktivně klikat na tlačítka „zobrazovat méně/více podobných článků“. Děkuji převelice, já si raději vybírám zdroje informací sám. Funkci widgety si pravděpodobně ve Windows 11 vypnete. Pokud je chce Microsoft udržet při životě, nabízí se jejich infiltrace do nabídky Start, jak ukazuje nedávno zveřejněný koncept designéra Gusion Claude.
- Co se líbí – vzhled widgetů
- Co se nelíbí – nenavázání na systémové aplikace
Teams, Teams, Teams
Rok 2021 byl rokem COVIDu, home office a konferenčních hovorů. Toho si je Microsoft jasně vědom a z tohoto důvodu do Hlavního panelu integroval aplikaci Teams. Nikoliv pouze spouštěcí ikonu, ale zástupce, který umožňuje přímo zobrazit naposledy oslovené kontakty, otevřít miniaplikaci Teams Chat nebo rychle zahájit novou schůzku.
To je všechno strašně hezké, ovšem má to několik háčků. Předně do této nové aplikace Teams nemůžete připojit pracovní účet, ale pouze ten soukromý. A teď mi řekněte, kdo z vás používá Teams pro soukromou komunikaci? Nikdo. Kdyby se náhodou někdo našel, otevření chatovacího okna je reprezentováno novou ikonou v Hlavním panelu, takže najednou zde vidíte ikony aplikace Teams dvě. Nebo tři, pokud ještě do toho spustíte klasickou firemní verzi.
Když Microsoft oznámil, že Teams ve Windows 11 integruje přímo do Hlavního panelu, bylo logickým vyložením této myšlenky, že Skype je definitivně mrtev a všechny účty, seznamy kontaktů, historie konverzací apod. se přesunou do spotřebitelské verze Teams. Jenže chyba lávky. Microsoft před nedávnem oznámil příchod zbrusu nové aplikace Skype, která bude hezčí, barevnější, chytřejší a kdovíco ještě.
Ve výsledku tak má Microsoft tři aplikace, které dělají prakticky to samé, ovšem smysl dává snad jen firemní verze aplikace Teams. Pro soukromou komunikaci uživatelé hromadně používají populární nástroje typu Facebook Messenger, iMessage, WhatsApp apod., takže je bláhové si myslet, že spotřebitelská verze Teams dokáže někoho nalákat, a to i přes svoji integraci do Windows.
Vlastně je poměrně škoda, že Microsoft tak rychle zabalil panel Lidé v Hlavním panelu, jehož myšlenkou bylo dostat všechny kontakty a komunikační aplikace pod jednu střechu. Kdyby se Microsoft domluvil s konkurencí a dostal sem více služeb, mohl to být hit. Jenže by to zřejmě dopadlo stejně jako hub Lidé ve Windows Phone; zpočátku byl naprosto fantastický, ovšem poté provozovatelé komunikačních aplikací dali najevo, že chtějí, aby lidé používali jejich aplikace napřímo se všemi jejich funkcemi, a tak tato integrace záhy skončila.
- Co se líbí – zajímavá myšlenka mít kontakty a chaty vždy po ruce
- Co se nelíbí – projekt je předem odsouzen k neúspěchu
Centrum akcí na dvě půlky
Tímto jsme probrali levou stranu Hlavního panelu, nyní je čas se přesunout doprava. Zde se tradičně nacházejí hodiny a pár okolních ikon, ať už obsluhujících systémové funkce, nebo aplikace minimalizované do oznamovací oblasti. Microsoft nicméně změnil logiku některých věcí, zejména oddělil přepínače rychlých funkcí od notifikací.
K přepínačům se nově dostanete kliknutím na ikony sítě a hlasitosti, tím se otevře poměrně útlý panel se dvěma posuvníky pro jas a hlasitost a několika tlačítky pro rychlé ovládání vybraných funkcí, např. Bluetooth, Wi-Fi, noční osvětlení apod. Sympatické je, že některé funkce lze měnit přímo odsud (například výběr Wi-Fi sítí), u jiných však nezbývá nic jiného než návštěva systémového nastavení.
Na notebooku jsem byl zvyklý navštěvovat rychlé přepínače klepnutím čtyřmi prsty do touchpadu, ovšem to Windows 11 nastavit jednoduše neumějí. Naštěstí je nastavení gest touchpadu poměrně rozsáhlé a vybraným gestům lze přiřadit klávesové zkratky; můj problém tak vyřešilo přiřazení zkratky Win + A.
Nad přepínači se nachází prázdný prostor, který dříve patřil notifikacím; ty se totiž přesunuly nad kalendář. Mají zde o něco méně místa, více lze získat smrsknutím kalendáře do pouhého jednoho řádku. On ten kalendář stejně často používat nebudete, neboť byl ohlodán až na kost; integrace účtů je ta tam, své události v něm neuvidíte, stejně tak nepřidáte nové. Nad kalendářem už také není aktuální přesný čas se sekundami, takže například přihození do aukce v poslední možné sekundě si musíte odpočítat jinak.
- Co se líbí – vzhled panelu s rychlými přepínači
- Co se nelíbí – minikalendář bez provázání s účty, méně prostoru pro notifikace
Práce s okny: nové nástroje pro větší produktivitu
Microsoft se také zaměřil na pohodlnější práci s okny aplikací. Funkce dělení obrazovky na poloviny či na čtvrtiny posunem oken do stran či rohů zůstala, ovšem nyní máte rozdělení obrazovky ještě rozmanitější – stačí najet kurzorem na maximalizační tlačítko a v mžiku dostanete několik návrhů dělení plochy. Jeden si vyberete a do zbytku obrazovky můžete naskládat aplikace dle zvoleného schématu. Není tak problém rozdělit širokoúhlou obrazovku na třetiny, což může být pro práci velmi praktické. Bohužel u aplikací, které využívají vlastní styl záhlaví, neuspějete, viz např. Facebook Messenger.
Pokud navíc používáte několik aplikací v režimu dělené obrazovky a otevřete si aplikaci jinou, z Hlavního panelu se můžete přímo vrátit k celé skupině. To je velmi šikovné; jako redaktor obvykle používám vlevo internetový prohlížeč a vpravo Word, takže jakmile tyto dvě aplikace opustím, mohu se po chvíli vrátit k oběma zároveň a ušetřím čas opětovným rozmisťováním. Skupiny jsou však vidět pouze v Hlavním panelu, nikoliv v okně multitaskingu.
- Co se líbí – šikovně řešené dělení obrazovky, skupiny aplikací v Hlavním panelu
- Co se nelíbí – dělení obrazovky neumějí všechny aplikace
Obchod aplikací v novém kabátě, zatím však bez androidových aplikací
Jednou z obrovských novinek Windows 11 je obchod aplikací. Microsoft mu dal nejen přívětivější vzhled, ale především obrovskou volnost pro vývojáře. Touha Microsoftu naplnit obchod hromadou aplikací se táhne už od dob Windows Phone, ovšem situace nikdy nebyla ideální; perspektiva na minoritní platformě byla nízká a za úsilí vynaložené úpravami aplikace to pro mnohé nestálo.
Microsoft se tedy rozhodl pro radikální krok, přestal se hnát za ziskem z přeprodeje aplikací a otevřel svůj obchod všem. Má vaše aplikace vlastní platební systém? Nevadí. Má vaše aplikace vlastní způsob aktualizování? Nevadí. Není vaše aplikace zabalená do patřičného podporovaného balíčku? Nevadí, klidně zašlete nezabalenou win32 aplikaci s koncovkou EXE nebo MSI.
Přesně tyto podmínky by uvítali vývojáři aplikací v každém obchodě, ostatně bojuje za ně i herní studio Epic Games, které chce podobnou svobodu nastolit i v rámci App Store či Google Play. Právě Epic Games Store je jednou z mála nových aplikací, které v Microsoft Store díky novým podmínkám najdete.
Cíl Microsoft Store je poměrně prostý – stát se hlavní studnicí aplikací, aby je uživatelé nemuseli pokoutně hledat na internetu. A musím říct, že se mu to poměrně daří; v posledních letech stahuji většinu aplikací z tohoto místa, a pokud se díky novým podmínkám podaří přilákat ještě větší množství vývojářů, bude to jen dobře. Pověstné peklo zamrzne ve chvíli, kdy bude možné v Microsoft Store narazit na Google Chrome.
Nové rozhraní obchodu je výrazně přívětivější, na úvodní obrazovce vidíte seznam doporučených titulů, postranní ikony vás pak přivedou do sekcí hry, aplikace a knihovna. V poslední jmenované sekci najdete seznam všech aplikací, které jste si v minulosti nainstalovali nebo zakoupili, což se může hodit po nákupu nového počítače nebo při hledání aplikace, která byla z nějakého důvodu z Microsoft Store odstraněna. Tímto způsobem například na testovací počítače instaluji svoji oblíbenou RSS čtečku Nextgen Reader, kterou již v obchodě nenajdete, avšak z knihovny aplikací nainstalovat jde.
Bohužel, aplikace nainstalované z knihovny jsou i nadále čisté jak lilie, Microsoft neumožňuje zálohovat jejich nastavení napříč více zařízeními, což je velká škoda. V ideálním světě by se člověk přihlásil ke svému účtu, zaškrtal aplikace k instalaci a po chvíli byl „ve svém“. V knihovně aplikací také zatím nevidíte seznam těch „nových“ aplikací využívajících nová pravidla obchodu, dokonce při jejich opětovném vyhledávání vám obchod nenabídne jejich spuštění, pouze oznámí, že aplikace byla nainstalována.
Práce s novým obchodem je poměrně bezproblémová, výtku mám snad jen k podivně navrženým progres barům, kdy v poměrně dlouhém obdélníku, který si přímo říká o postupné naplňování, ukazuje stav instalace/aktualizace malé kolečko. Alespoň však zmizel neduh předchozí verze, kdy progres bar neustále ukazoval běžící instalaci, přestože aplikace již byla dávno nainstalovaná.
Hlavní novinkou „jedenáctkového“ obchodu aplikací měla být integrace aplikací pro Android skrze Amazon Store, tu však Microsoft implementovat nestihl; dočkáme se snad někdy v příštím roce.
- Co se líbí – hezčí design, otevření pro vývojáře
- Co se nelíbí – podivně navržené progres bary, chybí aplikace pro Android
Systémové aplikace: víceméně beze změn
Windows 11 rovněž přinášejí změny ve vybraných aplikacích, byť většina funkcí zůstává nezměněna. Zářným příkladem jsou například aplikace Fotky, Mail, Kalendář, Hudba Groove, Filmy a TV pořady nebo Kalkulačka; tyto aplikace vypadají stejně jako ve Windows 10, pouze některé z nich mají zaoblenější tlačítka. Najdou se však aplikace, které prodělaly alespoň částečnou proměnu, přičemž ta nejviditelnější postihla Průzkumník souborů.
Systémový správce souborů se změnil převážně v záhlaví, ze kterého byl odstraněn pás karet, a do horního řádku se vešly pouze ty nejdůležitější funkce – vytváření nových souborů a složek, práce s nimi a změna zobrazení. Pokud chcete víc, musíte hledat pod třemi tečkami, kde najdete chybějící „staré“ položky. Microsoft naštěstí nic nezahodil, takže pokud vám něco chybí, stačí chvíli hledat.
To platí i o kontextových nabídkách – pokud vám v té moderní něco chybí, stačí sjet dolů na tlačítko Zobrazit více možností a rázem zde máte starou kontextovou nabídku se vším všudy. O tom, jak hrozně to vypadá a jak je to nepohodlné, už jsem psal. Na nové kontextové nabídce si alespoň zaslouží palec nahoru tlačítka pro vyjímání, kopírování a vkládání, která jsou vždy kurzoru myši na dosah – pokud to nabídka umožňuje, jsou umístěny úplně nahoře, pokud se však nacházíte ve spodní části obrazovky, přesunou se dolů.
Další „přemalovanou“ aplikací jsou Výstřižky, které v sobě kombinují vzhled a funkce původních výstřižků a obdobné funkce umístěné v bývalém Centru akcí. Výřezy obrazovky můžete dělat v různých tvarech, rychle je editovat a poté rychle ukládat nebo sdílet. Aplikaci lze také rychle spustit klávesou Print Screen.
Do aplikace Hodiny přibyla funkce Režim soustředěné práce, kde si skrze integrovanou aplikaci ToDo navolíte úkol, přes Spotify pustíte nějakou hudbu a začnete intenzivně pracovat po dobu, kterou si přednastavíte. Upřímně, asi nejsem cílovou skupinou této funkce a svoji pracovní rutinu si rozvrhnu i bez ní.
Během testování se ve Windows objevilo i nové Malování, ovšem i zde se jedná pouze o kosmetické úpravy. Stejně jako v Průzkumníkovi i zde se Microsoft rozloučil s pásem karet a víceméně všechny důležité funkce nabízí v horním panelu. Ten není možné nijak schovat, takže na kreslicí plátno přes celou obrazovku musíte zapomenout. Většina ovládacích prvků zůstala na svém místě, nový je jenom panel pro zadávání textu a vysouvací menu s výběrem štětců. Paleta barev je nově reprezentována maticí kruhů, aby lépe korespondovala se zaoblením celého systému.
Používáte-li ke své práci stylus, budete nemile překvapeni, že v oblasti kreslení se nezměnilo zhola nic. Malování stále počítá s bitmapovým kreslením pixel po pixelu, takže na nějakou přirozenou odezvu pera rovnou zapomeňte, Malování nepočítá s přítlaky ani náklony a stále kreslí kostrbaté čáry o přesné tloušťce, kterou jste nastavili. Lepší práci v tomto ohledu dělá Malování 3D, ale to Microsoft z Windows 11 odstranil a umístil je do obchodu aplikací.
To samé platí i pro další vybrané aplikace, například prohlížeč 3D objektů, Skype nebo OneNote. Za to Microsoft kárat nebudeme, každý si vybere aplikace, které chce, a zbytek najde v obchodě. Alespoň je může Microsoft pružněji aktualizovat nezávisle na systému.
- Co se líbí – aplikace vypadají lépe…
- Co se nelíbí – … jinak se ale zásadně nezměnily
Nastavení vypadá skvěle
Přepracované bylo i systémové nastavení. Nejedná se přitom o pouhé vymalování, ale o kompletní obouchání omítky až na cihlu a nové natažení a vymalování. Nastavení má zcela nové rozložení ovládacích prvků, jednotlivé sekce najdete nově v levém sloupci s barevnými ikonami a jejich popisky. Zbytek obrazovky pak patří vstupu do jednotlivých nebo rovnou do nastavení konkrétních prvků systému, přičemž Microsoft více využívá barevných náhledů – při volbě motivu vidíte v horní části obrazovky vzhled plochy, při nastavení Bluetooth dlaždice připojených zařízení, u nastavení internetu vidíte nahoře vlastnosti sítě a počet stažených dat za poslední dobu.
Logika rozmístění hlavních položek zůstala stejná jako ve Windows 10, pokud něco nebudete moci najít, vždy pomůže přítomný řádek pro vyhledávání. Několik nabídek je zcela nových, jednou z nich je například podrobnější správa baterie s grafem spotřeby za poslední den nebo týden. Odsud i zjistíte, které aplikace vám akumulátor nejvíce „vysávají“.
Vylepšeno bylo i nastavení touchpadu, kdy si můžete navolit mnohem větší množství různorodých gest pro ovládání třemi nebo čtyřmi prsty. Návykové je například připínání aplikací k rohům obrazovky tažením čtyřmi prsty doleva/doprava, ovšem můžete si dle libosti nastavit, co chcete.
Malou pohromou je nastavování výchozích aplikací. Nově si nemůžete vybrat, zda bude vaším výchozím internetovým prohlížečem Google Chrome nebo Mozilla Firefox, ale musíte se ponořit hluboko do nastavení a postupně vybrané aplikaci přidělovat asociace s různými příponami a protokoly. Microsoft zkrátka chce, abyste používali Microsoft Edge, a jakoukoliv změnu vám maximálně zprotiví.
Nastavení stále není jediným místem, kde se lze v systému „povrtat“, ve Windows i nadále existují staré dobré ovládací panely, byť jejich nabídka se postupně oklešťuje. Microsoft tak ani Windows 11 nevyužil k tomu, aby za ovládacími panely udělal jednou provždy tlustou čáru, a upřímně… ono se to asi nikdy nepovede. V ovládacích panelech je zkrátka velké množství podrobných nastavení pro profesionály a IT specialisty, které se do prostého Nastavení jednoduše nehodí a akorát by je znepřehlednilo. Alespoň že při instalaci ovladače k novému hardwaru už Windows 11 nepočítají, že jej nainstalujete z diskety.
- Co se líbí – vzhled a několik nových nabídek
- Co se nelíbí – složité nastavování výchozích aplikací
Windows 11 na tabletech
O tom, jak Windows 11 pracují na tabletech, jsme se do detailu věnovali v tomto článku, takže tuto část si odbudeme stručněji. Microsoft z „jedenáctek“ odstranil speciální tabletový režim s myšlenkou, že systém se má ovládat na počítači i tabletu úplně stejně, snad aby to příliš nemátlo uživatele. Z tohoto důvodu již neexistuje celoobrazovková nabídka Start a aplikace se na tabletech nespouštějí v režimu celé obrazovky. Na tabletech se pouze zvětší některé ovládací prvky, zaškrtávací políčka a rozestupy mezi ikonami aplikací.
Nová jsou i gesta, která mají evokovat ovládání touchpadem, ovšem tuto část nepovažuji za příliš povedenou. Tažením z levé strany obrazovky se například nezobrazí multitasking, ale již zmíněné (a poměrně zbytečné) widgety. Pokud chcete vidět seznam všech aplikací, musíte přejet obrazovku třemi prsty směrem vzhůru. Držíte-li tablet v obou rukách, jde to dost obtížně. Gesto zprava nově otevírá kalendář a notifikace, nikoliv rychlé přepínače. Chcete-li si na tabletu změnit jas, tak se musíte strefovat do několika ikon v Hlavním panelu. Ten navíc na tabletech nejde schovat, v „desítkách“ tak šlo učinit gestem tažení ze spodní části displeje, v „jedenáctkách“ toto gesto nedělá nic.
Pokud máte k tabletu i stylus, oceníte nový vzhled nabídky pro práci s ním. Jedná se o jednoduchou nabídku aplikací, které se pro používání perem hodí, přičemž si je můžete navolit podle svého. Windows 11 také u stylusů podporují haptickou odezvu, ovšem to vyžaduje nový hardware, například nedávno představené počítače Surface Pro 8 nebo Surface Laptop Studio.
- Co se líbí – nové menu pro práci se stylusem
- Co se nelíbí – radikální změna gest, odstranění tabletového režimu
Závěr: jenom make-up nestačí
Pokud si projdu dílčí hodnocení jednotlivých kapitol, tak mám pocit, že jedinou pochvalu sbírá inovovaný vzhled, ostatní změny jsou spíše na obtíž. A ne, nejsem ten typ člověka, který při změně ikony nadává jako špaček a přidává se do facebookových skupin „Vraťte nám původní Windows“. Vždycky jsem se bez bázně pouštěl do testování nových verzí softwaru v prvním možném okamžiku a užíval si jejich nové funkce. Nyní jsem však velmi rozčarován.
Windows 10 si bezesporu zasloužily nový kabátek, koneckonců komu se nelíbila pár let stará propagační videa k Fluent Designu? Microsoft má zcela určitě povědomí, jak se má dělat design a jak má vypadat moderní systém. Ovšem jak chcete dělat revoluci, když před sebou máte systém, který stojí na pár desítek let starém základu a na který se neustále nabalují nové a nové funkce? Můžete se snažit, jak chcete, ale i takto výrazná přestavba nedokáže zakrýt ty spousty trhlin a záplat z let minulých.
Možná proto jsem vkládal velké naděje do systému Windows 10X, který veškerý ten balast z minulosti házel za hlavu a přinášel moderní kód reprezentovaný líbivým kabátem. Jasně, Microsoft by tento nový systém musel radikálně vylepšit, zejména o podporu win32 aplikací (alespoň v emulaci) a práci s aplikacemi v oknech, avšak byla by to jasně definovaná tlustá čára, u které by se daly překousnout i ty zvýšené nároky na hardware.
Jenže takto nám Microsoft servíruje Windows 10 s novým nátěrem. Ten sice hezky vypadá, ale pod tenkou vrstvou malby nacházíme staré stavení, ze kterého se navíc během malování ztratila důležitá část výbavy. Tak důležitá, že si mnoho uživatelů musí osvojovat nové návyky, neboť některé léta zažité způsoby ovládání vzaly zasvé. Hovoříme zejména o očesaném Hlavním panelu, chudších kontextových nabídkách a celkovém zjednodušení stěžejních systémových položek.
Windows 11 mají před sebou budoucnost, o tom není sporu. Jejich tržní podíl bude pomalu narůstat, byť kvůli zvýšeným hardwarovým požadavkům a pomalejšímu plánu upgradu to nebude zpočátku nijak závratná rychlost. Já osobně však v tuto chvíli dám přednost funkčnosti před vzhledem a vrátím se k Windows 10; „jedenáctky“ si ponechám pouze na testovacím disku stolního počítače a budu doufat, že příští velká aktualizace vrátí alespoň část odstraněných položek. Zatím není kam spěchat, Windows 10 mají přislíbenou podporu až do roku 2025.
Windows 11

Klady
- povedená změna vzhledu
- nové možnosti pro práci s okny
- nový obchod aplikací
Zápory
- ořezaný Hlavní panel
- pouze základní nabídka Start
- hloupý kalendář u hodin
- zhoršené ovládání na tabletech
- chybějící podpora androidových aplikací
- zbytečné widgety a integrace Teams
- vyšší hardwarové nároky
- obtížná změna výchozích aplikací