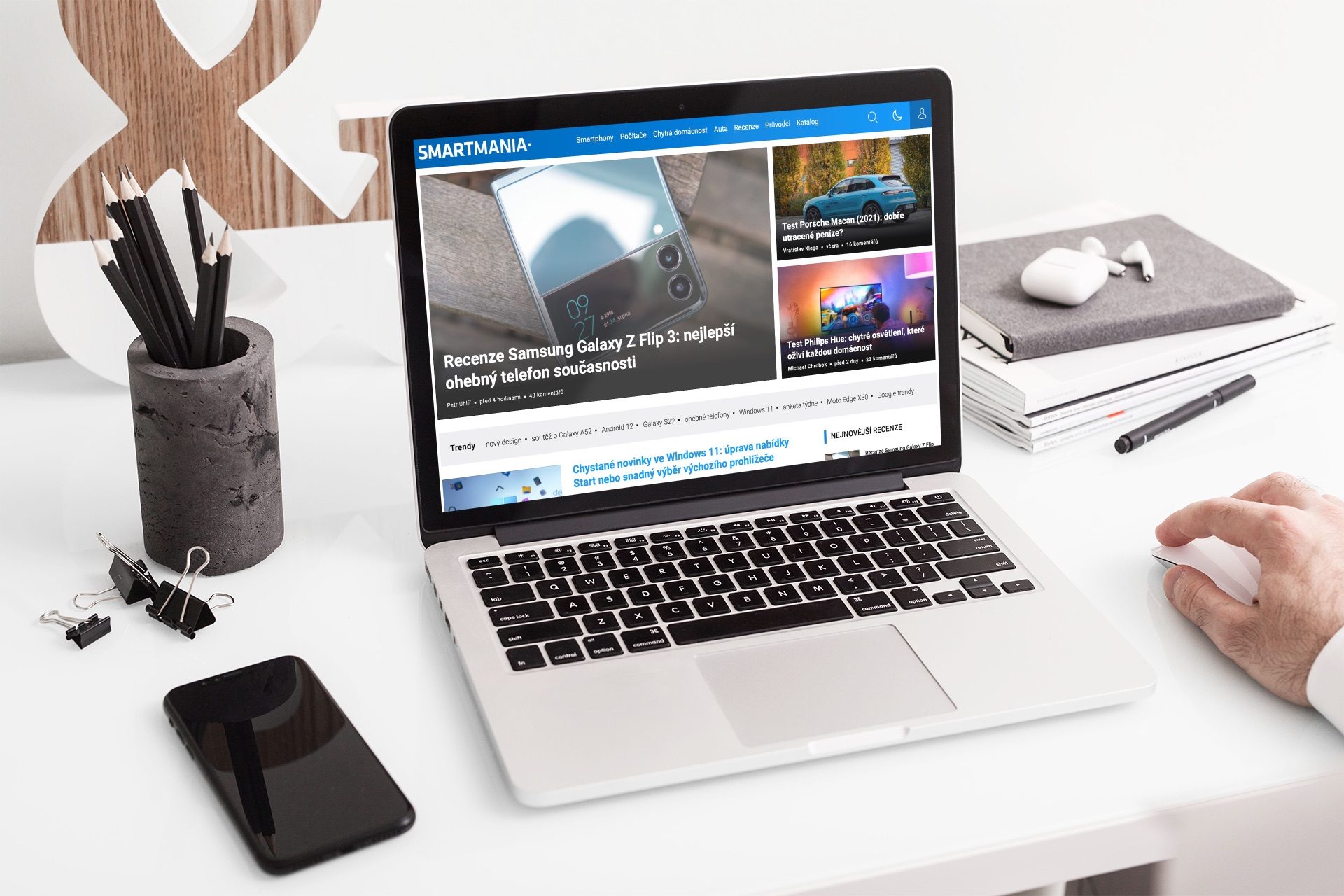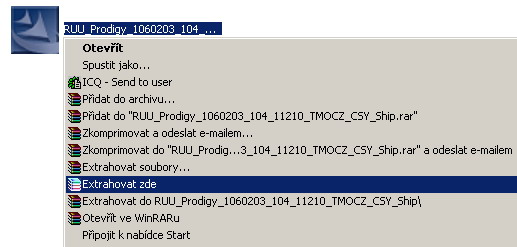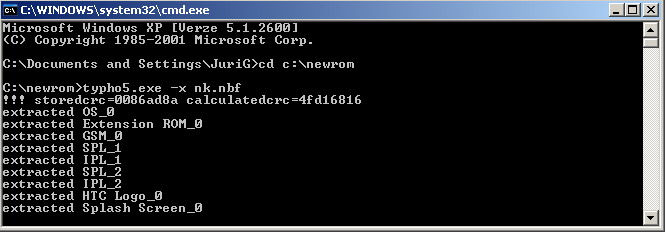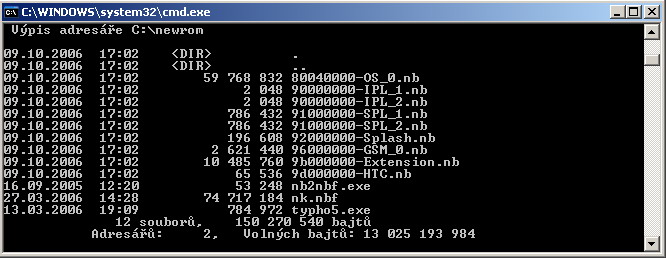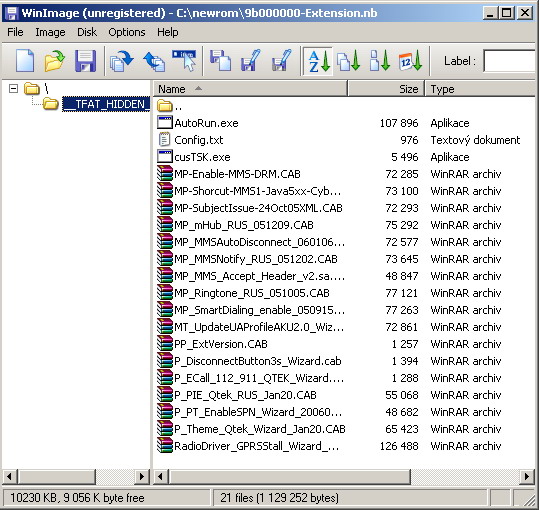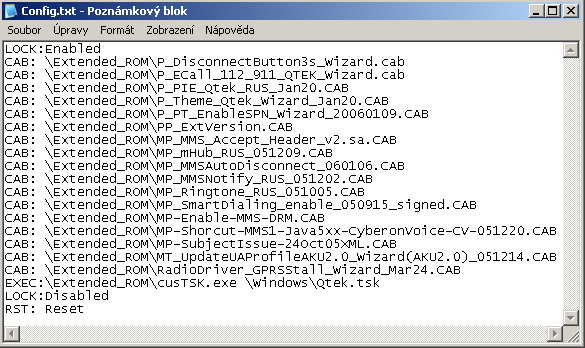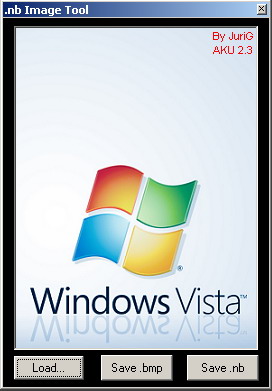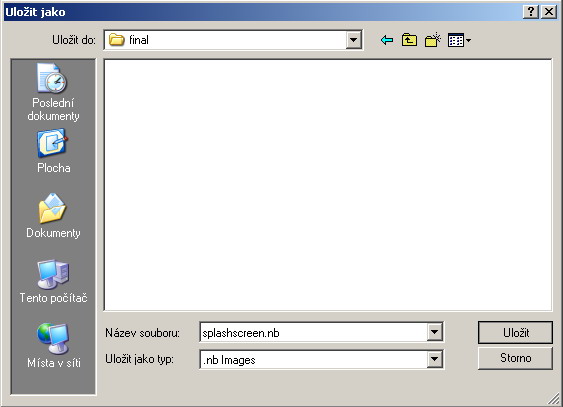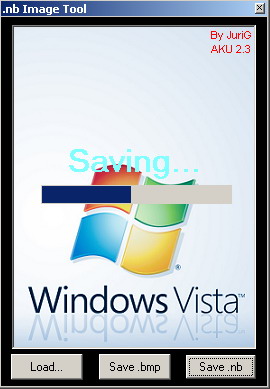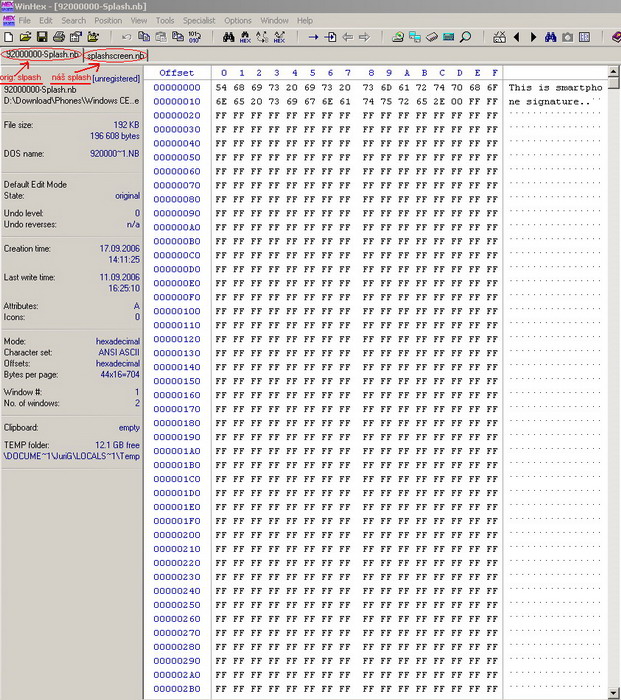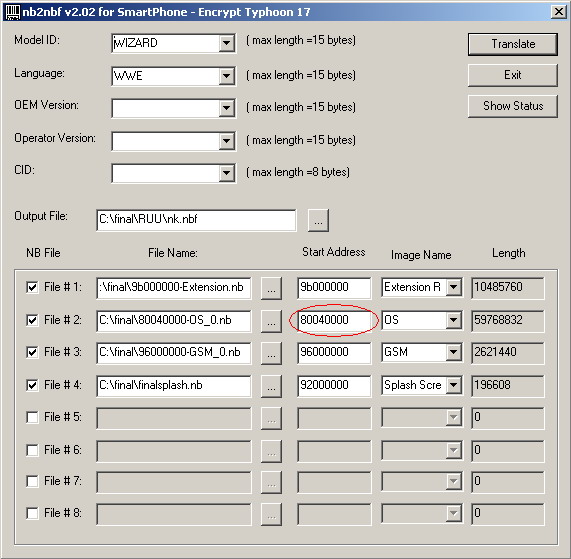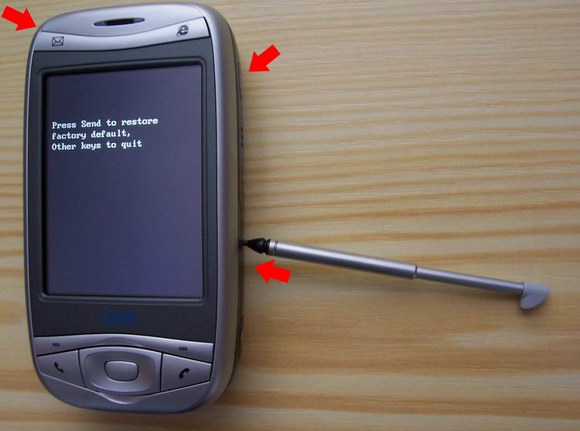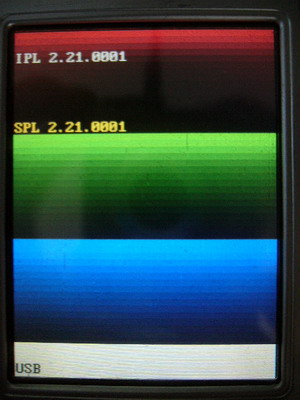Upozornění: Server SmartMania.cz ani autor tohoto návodu nenesou jakoukoliv odpovědnost za případné poškození nebo úplné zničení vašeho přístroje, ke kterému může dojít. Mějte proto na paměti, že veškeré úpravy provádíte na vlastní riziko, flashováním neoficiální ROM také přicházíte o záruku přístroje.
Celý návod je rozdělený do následujících částí:
A) Mám Wizarda s čipem G3 nebo G4; jak to zjistím ?
B) Vyextrahování originální ROM
C) Vytvoření vlastní Extended ROM
D) Vytvoření vlastního Splashscreenu
E) Upozornění, přečtěte si ještě než začnete flashovat
F) Kompilace finální verze ROM aneb malá lekce vaření vlastní ROM
G) Co dělat při neúspěšném upgradu ROM
Seznam potřebných souborů a programů:
WinHEX
WinImage
.NB Image Tool
RUU NoID
nb2nbf.exe + typho5.exe
+ ROM pro HTC Wizarda
A) Jak rozpoznat jaký čip má váš Wizard (G3/G4) ?
Lze to snadno zjistit při startování přístroje, vlevo nehoře je vypsána verze IPL a SPL, pokud vidíte jednu tečku např. 1.xx, či 2.xx tak máte starší čip G3.
Avšak pokud máte v IPL a SPL dvě tečky např. 1.xx.0001, či 2.xx.0001 máte Wizarda s čipem G4. Finální kompilace vlastní ROM bude kompatibilní jak s G3 Wizardem, tak i G4.
B) Vyextrahování ROM
Než se pustíme do vytváření jakékoliv vaší ROM, tak budeme potřebovat základ samotný – a to operační systém z nějaké ROM pro Wizarda. Ten získáme vyextrahováním z jakékoliv jiné ROM.
1. Nejprve například pomocí WinRaru extrahujeme exe soubor instalátoru…
2. Dále bychom měli mít ve složce kam jsme rozbalili ROM následující soubory:
EnterBootloader, README.doc, ROMUpdateUtility.exe, RUUGetInfo.exe,
RUUResource.dll a konečně nk.nbf. V tomto souboru se nachází samotný operační systém. Dále v této složce najdete soubory ms_.nbf, neboli Extended ROM a radio_.nbf. Nás ale bude zajímat právě nk.nbf.
3.Nyní si vytvoříme složku na disku C:\\ s názvem newrom (C:\\newrom). Do této složky zkopírujte soubory nk.nbf, typho5.exe a nb2nbf.exe (Download).
Poté spusťte příkazovou řádku (ve Windows XP: Nabídka Start -> Spustit -> cmd.exe)
4. Napište příkaz: cd c:\\newrom
dále napište: typho5.exe -x nk.nbf
(vyextrahované soubory se mohou nepatrně lišit, např. jinými názvy, záleží totiž na konkrétní verzi ROM kterou rozbralujete)
5. Nyní se vrátíme do složky C:\\newrom, a ejhle přibylo nám zde pár souborů
Tímto jsme kompletně vyextrahovali obsah ROM.
C) Vytvoření Extended ROM (Externí ROM)
Extended ROM bychom mohli označit za vlastní uživatelskou ROM. Většinou ji používají distributoři zařízení a nahrávají do ní vlastní aplikace, které se automaticky instalují po provedení Master resetu (např. customizace od T-Mobilu, O2…).
Vlastní Extended ROM vytvoříme za pomocí programu WinImage (Download).
1. Spustíme tedy winimage.exe, v programu dáme File/Open (Ctrl+O).
Vyberete Extended ROM, kterou jsme vyextrahovaly v bodě B.
ExtROM najdeme ve složce C:\\newrom\\, soubor 9b000000-Extension.nb (soubor se může jmenovat trošičku jinak v závislosti na vyextrahované ROM. Jeho velikost se pohybuje kolem cca 10MB). V kolonce otevřít vepíšeme do názvu souboru hvězdičku (*) a potvrdíme klávesou Enter, jinak by program nezobrazil obsah Extended ROM.
Zde máme otevřený/načtený obsah ExtROM
Je zde několik zásadních souborů:
AutoRun.exe (spustí celý proces customizace po MasterResetu),
Config.txt (do něho se zadávají cesty instalačních CABů rozebereme si jej později),
a poté samotné caby, které se budou instalovat.
CONFIG.TXT :
V tomto souboru je zapsáno vše, co se bude dít po MasterResetu. Vypadá zhruba takhle (opět platí jiná ROM = jinak upravená Extended ROM):
Každý CAB, který chcete aby se instaloval z ExtROM je nutné zapsat i do Configu následovně:
CAB: \\Extended_ROM\\VasCab.cab (tento příkaz způsobí nainstalování CABu
který je uložen v ExtROM).
Pokud chcete, aby se vám po MR zkopírovalo např. témátko, vyzvánění či zástupce… pak je tu příkaz CPY1 a CPY2.
CPY1:\\Extended_ROM\\melodie.wav
CPY2:\\Windows\\Rings\\melodie.wav
příkaz CPY1 – zkopíruj z (logicky z Extended ROM)
příkaz CPY2 – zkopíruj do (vámi zadaná libovolná cesta)
příkaz EXEC – otevře exe soubor. EXEC:\\Extended_ROM\\program.exe
2. Pár rad a upozornění při tvorbě Extended ROM
Nejjednodušší soubor je si celou ExtROM vyextrahovat do libovolné složky a teprve
tam ji celou upravovat a měnit (po skončení úprav soubory opět nakopírovat do image ExtROM). Nezapomeňte ale, že jste omezeni maximální velikostí ExtROM 10240 kB.
Všechny soubory v ExtROM musí mít nastavený atribut \”pouze pro čtení\”. Kdyby jste tento parametr pro každý soubor nenastavili, došlo by při první instalací souborů z ExtROM ke smazání všech instalovaných Cabů :-). (naleznete v možnostech souboru – pouze pro čtení\’).
Nikdy nevkládejte CABy u kterých je při instalaci potřeba cokoliv odklikávat (např. iLauncher, PocketBreeze a další). V takovém případě se vám instalace ExtROM zasekne právě na takovém Cabu a vy budete muset provést softReset, nedojde tedy ke kompletnímu nainstalování obsahu ExtROM.
5. Výslednou ExtROM, kterou jste si vytvořili k obrazu svému je zapotřebí uložit
Naposledy si pro jistotu zkontrolujte, zda je vše v pořádku a zda máte všechny Caby zapsány v souboru config.txt. Ve WinImage vymažte celý obsah ExtROM, který tam byl původně a nakopírujte do image své soubory, které jste si uložili do vámi zvolené složky.
A nyní ji už můžete uložit. Z menu vyberte pouze File/Save, aby došlo k přepsání původní ExtROM. Soubor se tedy uloží pod stejný název jako původní do složky C:\\newrom.
Poté si vytvořte novou složku C:\\final do této složky si zkopírujte soubor 9b000000-Extension.nb, který je uložen v C:\\newrom (název souboru se může lišit). Tímto jste si vytvořili vlastní Extended ROM.
D) Vytvoření SplashScreenu
Svou vlastní ROM si můžete zkrášlit vlastním bootovacím obrázkem, nyní se podíváme, jak na to.
Nejprve si vytvořte libovolný obrázek o rozměrech 240x320px, 24Bit hloubce a uložte jej jako BMP. Poté obrázek převedeme v programu .NB Image Tool (Download).

1) Nejprve dáme Load… 2) po načtení Save.nb 3) Obrázek se začne ukládat…
Ukládání nového SplashScreenu
U 3. kroku obrázek uložíme s názvem splashscreen.nb do složky C:\\final.
4) spustíme WinHex (Download) a zvolíme File/Open.
Otevřeme soubor 92000000-Splash.nb (název se opět může lišit, bezpečně jej ale poznáte podle kořene Splash v názvu), poté otevřeme soubor splashscreen.nb (náš vlastní splash).
Editace ve WinHexu
5) V okně s originálním splashscreenem myškou označíme v pravém sloupci tento text: \”This is smartphone signature..\’\’
6) Dále tento označený text zkopírujeme (Ctrl+C).
Překlikneme na další okno splashscreen.nb (náš splash) a dáme vložit (Ctrl+V).
Po tomto vložení označíme vše (Ctr+A), poté zkopírujem (Ctrl+C).
Poté se vrátíme zpět do původního okna 92000000.Splash.nb (originální splash) a
Tam zvolíme ,,Edit/Write\’\’ (Ctrl+B). Nyní jste úspěšně vytvořili funkční splashscreen. Náš hotový splashscreen ale není ten v okně splashscreen.nb, nýbrž je to ten původní splash (92000000 v názvu).
Uložíme jej tedy příkazem File/Save As… (uložte jej do složky C:\\Final pod názvem \”finalsplash.nb\’\’. Původní splashscreen ve složce C:\\Final s názvem splashscreen smažeme.
Celý tento proces se dělal z jednoho prostého důvodu, pokud bychom splashscreen vytvořili pouze v programu .NB Image Tool, tak bychom jej sice do zařízení naflashovali, ale nefungoval by nám, jelikož by neměl něco jako certifikát pravosti.
E) Upozornění: Čtěte před zahájením jakéhokoliv FLASHOVÁNÍ !
Zde je pár rad a užitečných tipů, se kterými byste měli docílit úspěšného upgrade ROM, případně zamezit ztrátě dat:
POZOR! Pokud máte IPL SPL řady 1.x a budete chtít vytvořit 2.x ROMku, je zapotřebí nejprve updatovat IPL SPL na verzi 2.x (dosáhnete tím, že si nahrajete oficiální ROM např. od T-Mobile). Ta vám Wizarda updatuje na IPL SPL 2.x, poté již není problém flashnout 2.x ROM. Pokud by se flashovala 2.x ROM na 1.x IPL SPL, tak máte z Wizarda těžítko
– před jakémkoliv flashováním si zálohujte veškerá svá data !
– při flashování nikdy neodpojujte vaše zařízení od PC, mohlo by dojít k jeho zničení (tzv. Bricknutí).
– v případě, že se flashovací proces zasekne na nějaké hodnotě i na několik minut, nepanikařte a vyčkejte.
– před flashováním vypněte jakékoliv úsporné režimy ve vašem PC! To samé platí i pro různé antivirové programy, firewally a další bezpečnostní aplikace, které by mohli flashovací proces blokovat.
– při flashování důrazně doporučuji nepracovat s PC, raději si počkejte než aby se něco pokazilo a z Wizarda by se stalo těžítko na stůl.
– pokud se flashovací proces zasekne opravdu na dlouho (cca 45minut) a vám by došla trpělivost, pak Wizarda odpojte a přečtěte si bod G.
– nikdy po nepovedeném upgradu nevyndávejte baterii z přístroje. Tím byste mohli zahodit možná i poslední šanci, jak Wizarda probudit k životu !
F) Finální uvaření vlastní ROM
Tak se pustíme do konečného uvaření vlastní ROM. Všechny soubory potřebné pro uvaření ROM budeme mít ve složce C:/final.
1) Zkopírujeme tedy následující soubory ze složky C:\\newrom do složky C:\\final:
nb2nbf.exe
80040000-OS_0.nb
96000000-GSM_0.nb
2) Nyní máme ve složce C:\\final kompletní soubory pro vytvoření ROM:
nb2nbf.exe (utilita pomocí které se celá ROM kompletuje)
80040000-OS_0.nb (operační systém)
96000000-GSM_0.nb (rádiová část)
finalsplash.nb (splashscreen)
9b000000-Extension.nb (Extension ROM)
+
Složka pro flashování Wizarda (Balík RUU komponent) (Download), která obsahuje soubory:
RUUResource.dll
README.doc
EnterBootloader.exe
newromupdateutility_wizard_noid.exe
RUUGetInfo.exe
3) Spustíme program nb2nbf.exe
4) Vyplníme pouze následující položky:
Model ID: WIZARD
Language: WWE
Output File (výstupní složka): C:\\final\\RUU\\nk.nbf (zadána cesta přímo do složky RUU)
File 1: Zadejte vaší Extended ROM + zadejte adresu: 9b000000
Image Name: Extension ROM
File 2: Zadejte váš OS, POZOR: adresa musí být 80040000, a ne defaultních 82040000 !
File 3: Zadejte vaše radio
File 4: Zadejte váš splashscreen
Pokud budete chtít na Wizardovi změnit například pouze splashscreen nebo radio, tak stačí v programu nb2nbf.exe vyplnit pouze jednu kolonku a do ní vložit např. právě splashscreen, tudíž kvůli němu nemusíte vytvářet kompletní novou ROM.
5) Stiskněte tlačítko Translate a jednoduše se vytvoří soubor nk.nbf, který nyní naflashujeme pomocí RUU balíku.
Nyní se celá ROM \”uvařila” a uložila do složky C:\\final\\RUU\\nk.nbf. Po dokončení ukládání ROM jděte do složky C:\\final\\RUU a otevřete průvodce flashováním – newromupdateutility_wizard_noid.exe (nelekejte se Italštiny ). Samozřejmě je zapotřebí mít připojeného Wizarda k PC mít aktivní spojení přes ActiveSync. V průvodci už stačí jen odklikat všechny kroky a mít nabitou baterii na minimálně 50% její kapacity.
G) Pomoc při neúspěšném upgradu firmwaru
Pokud se vám flashování z jakéhokoliv důvodu nepovedlo, zkuste si projít následující kroky:
1) Odpojte Wizarda od PC a proveďte MasterReset
K provedení budete potřebovat obě ruce. Nejprve stiskněte a držte tlačítka CommManager + VoiceCommand (ta dvě horní na bočních stranách). Nyní stylusem zmáčkněte a podržte cca 10sec tlačítko Reset (pravá boční strana). Po uplynutí 10sec vyndejte stylus z Resetu, ale zbývající dvě tlačítka stále držte. Po několika vteřinách se objeví černá obrazovka s textem Press SEND to restore factory default, Other keys to quit. Pokud nyní zmáčknete tlačítko se zeleným telefonem (neboli Send), dojde k formátu Storage (MasterReset). Libovolnou jinou klávesou MasterReset zrušíte. Po provedení resetu najede operační systém, nebo najede bootloader.
2) Pokud MasterReset nefunguje zkusíme se dostat do bootloaderu
Připojte Wizarda pomocí USB k PC a jednou rukou stiskněte a držte tlačítko VoiceCommand (vpravo nahoře), druhou rukou uchopte stylus a stiskněte Soft Reset, ale tlačítko VoiceCommand držte i nadále po chvilce by měl naběhnout bootloader.
Pokud se vám nepovede oživit zařízení ani jedním ze zmíněných způsobů, tak jej zkuste dát na nabíječku; pokud se nabíjí, tak není nic ztraceno. Pokud se ale nenabíjí, tak jste někde udělali chybu a nezbude vám nic jiného, než navštívit servis. V případě, že se Wizard opravdu ani nenabíjí, zkuste vyndat baterii zhruba na 1 minutu (baterii vyndejte až po odzkoušení všech možných způsobů). Po opětovném zandání baterie opakujte výše popsané způsoby).
Poznámka: Drobnou útěchou může být, že servis všech MDA, tedy firma GSMobil, tuto \”závadu\’\’ ve většině případů vyreklamuje (pravděpodobně nekontrolují přítomnost originální ROM). Znám několik případů takto odpravených Wizardů a všechny kladně vyreklamováné.
Snad vám můj návod pomůže k vytvoření vlastní ROM pro HTC Wizarda (MDA Vario, Qtek 9100) .
Pokud máte s vytvářením ROMky problémy, případně máte nějaké další dotazy, napište je prosím přímo do tohoto topicu v našem diskuzním fóru.