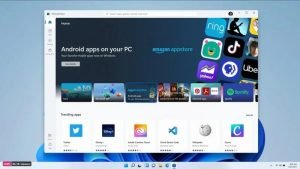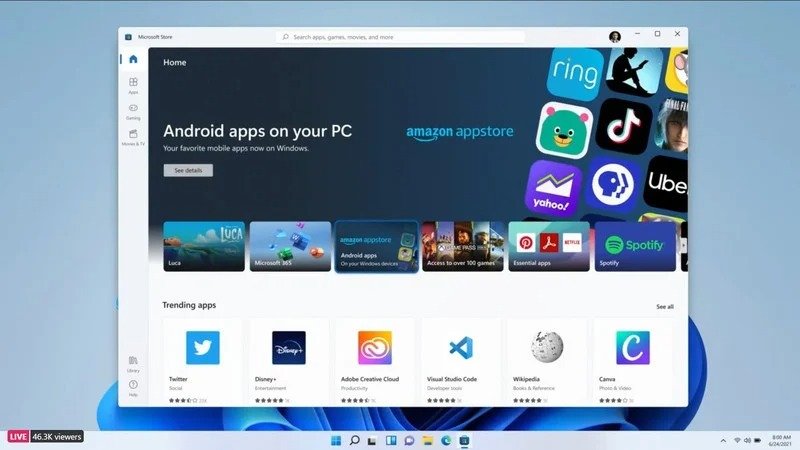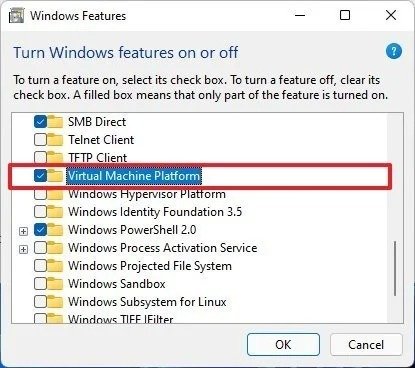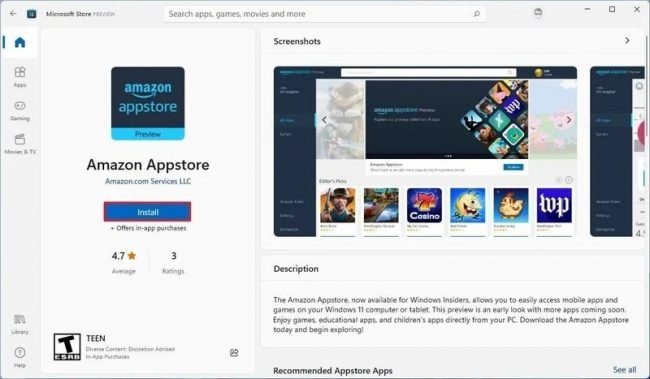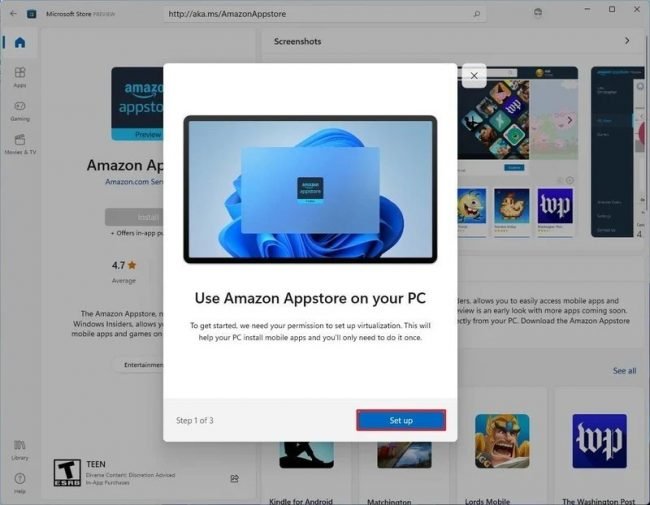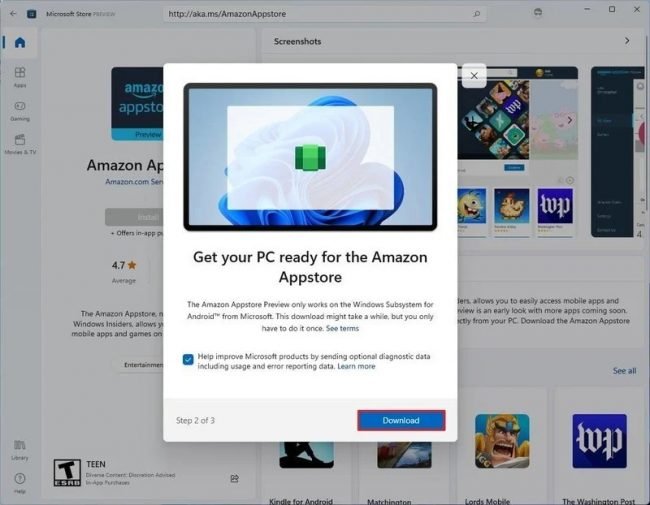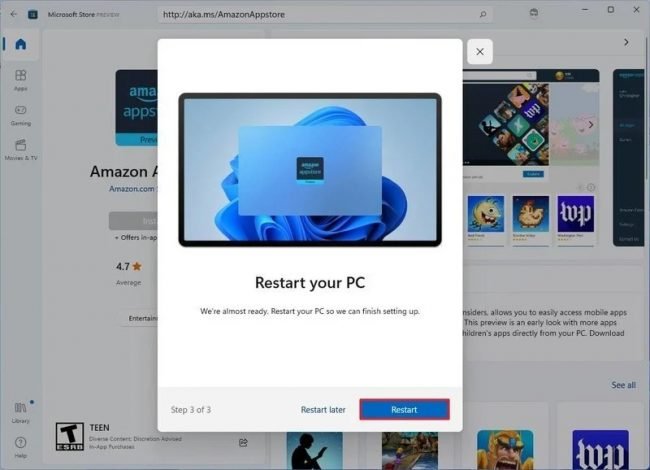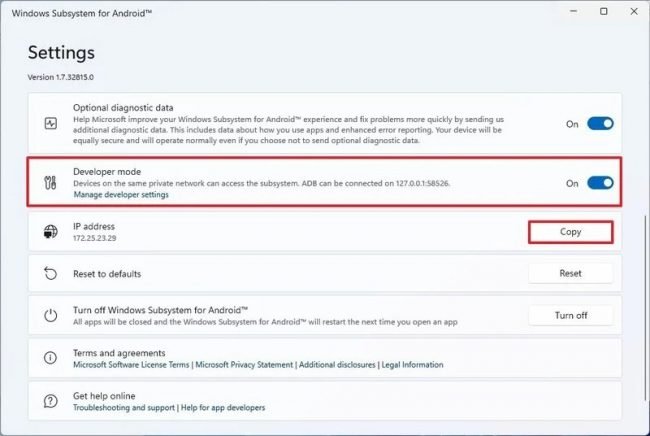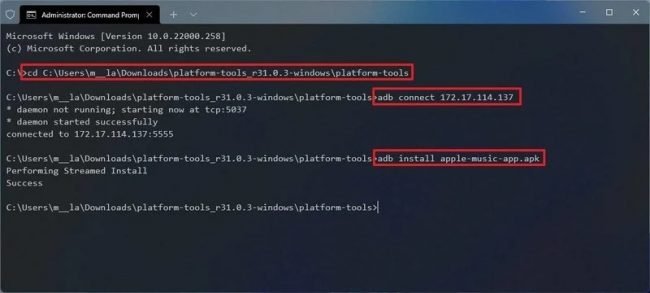Microsoft v minulém týdnu zpřístupnil Insiderům možnost testovat ve Windows 11 aplikace pro Android. Tato funkce je zatím velmi omezená, funguje pouze pod americkou mutací posledního testovacího sestavení, vyžaduje americký účet v obchodě Amazonu a podporuje pouze prvních 50 vybraných aplikací. Na internetu se však objevily návody, jak rozjet ve Windows 11 prakticky každou aplikaci, dokonce i obchod Google Play.
Jak do Windows 11 instalovat aplikace pro Android?
Prvním předpokladem, abyste si mohli do Windows nainstalovat jakoukoliv aplikaci pro Android, je splnění minimálních hardwarových požadavků. To v tomto případě znamená novější procesor (Intel Core i3 8. generace, AMD Ryzen 3000 nebo Snapdragon 8c a lepší/novější), 8 GB RAM a SSD úložiště. Dále pak potřebujete operační systém Windows 11 minimálně ve verzi 22000.xxx (aktuálně v kanále beta) a aplikaci Microsoft Store ve verzi 22110.1402.6.0 a novější. Systém musí být nastavený do amerického prostředí, z tohoto důvodu budeme i položky v návodu uvádět v angličtině.
Pokud váš počítač výše uvedené požadavky splňuje, můžete se pustit do nastavování. Jako první je zapotřebí povolit virtualizaci, stačí vyhledat „Turn Windows features on or off“, zde je pak nutné zapnout funkci Virtual Machine Platform. U moderních počítačů tato funkce bývá obvykle nainstalovaná, pokud však není, nainstalujte ji a restartujte počítač.
Dalším krokem je otevřít aplikaci Microsoft Store; pokud není ve vyžadované minimální verzi, je zapotřebí provést její aktualizaci. Následně je možné do počítače stáhnout aplikaci Amazon Store a provést její instalaci. Tím se do počítače nainstaluje i subsystém obsahující linuxové jádro a hlavně Android 11 založený na AOSP. Splněním těchto kroků můžete do svého zařízení instalovat první vlnu podporovaných aplikací z obchodu Amazon.
Instalace aplikací bokem
Pokud vám nabídka aplikací nestačí a chcete si do Windows 11 instalovat androidové aplikace „bokem“, musíte si s nastavením systému pohrát ještě více. Nejprve je nutné navštívit web pro vývojáře aplikací pro Android a z něj stáhnout SDK Tools pro Windows. Nástroje se stáhnou v balíčku ZIP, který je nutné rozbalit na libovolné místo do počítače; cestu je nutné uchovat si pro pozdější použití. V další části návodu o ní budeme mluvit pro zjednodušení jako C:\Android.
A nyní přichází ta těžší část, tedy jak libovolnou aplikaci pro Android nainstalovat. Nejprve si ji musíte obstarat v podobě APK balíčku (například music.apk), který poté nahrajete do C:\Android. Poté je zapotřebí vyhledat a spustit Windows Subsystem for Android a v jeho nastavení zapnout Developer mode. Pod tímto přepínačem také zjistíte IP adresu vašeho virtuálního androidového stroje, kterou budete potřebovat dále, pojmenujme si ji tedy jako IP.AD.RE.SA.
Následně je zapotřebí spustit příkazový řádek s právy administrátora, nejjednodušší cestou je stisknout Start, napsat CMD a pod pravým klikem zvolit Run as administrator. V příkazovém řádku je nutné prokousat se k C:\ANDROID, typicky příkazem:
cd C:\Android
Jakmile se do složky dostanete, zadejte následující příkaz obsahující zmíněnou IP adresu:
adb connect IP.AD.RE.SA
Posléze napište příkaz obsahující název stažené aplikace:
adb install music.apk
Jakmile tak učiníte, najdete vaši oblíbenou aplikaci v nabídce Start a můžete se k ní chovat jako k jakékoliv jiné aplikaci pro Windows. Tímto způsobem si můžete nainstalovat prakticky libovolnou aplikaci, jen si dejte pozor na to, odkud ji získáváte.
Jak dostat do Windows 11 obchod Google Play?
Pokud byste si chtěli obstarávání androidových aplikací zjednodušit, máte možnost dostat do Windows 11 celý obchod Google Play. Pochopitelně se nejedná o nic oficiálního a způsob jeho obstarání vyžaduje hromadu kroků v linuxovém subsystému, avšak díky návodu od uživatele ADeltaX toho můžete docílit. Návod je umístěn na GitHubu a je průběžně aktualizován; zda pod Windows budou fungovat i aplikace vyžadující Google Play Services, zatím nevíme.
Pochopitelně je nutné brát v potaz, že se nejedná o oficiální návody s požehnáním Microsoftu či Googlu, proto berte na vědomí, že vše provádíte na vlastní nebezpečí a SMARTmania.cz ani autor článku neručí za případné škody, které mohou na vašem zařízení vzniknout.