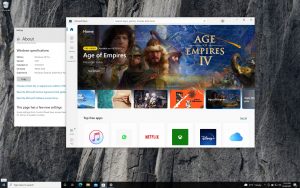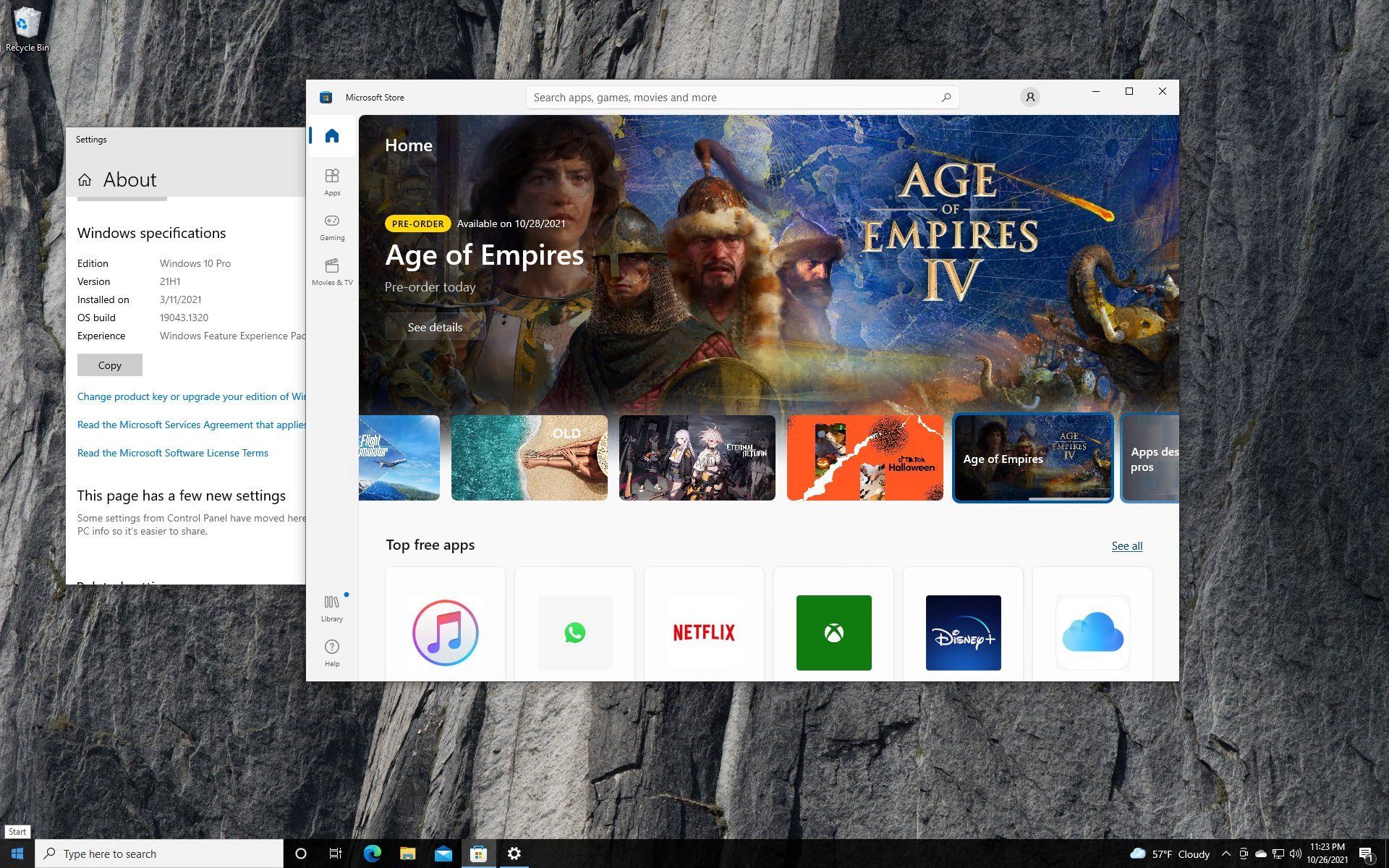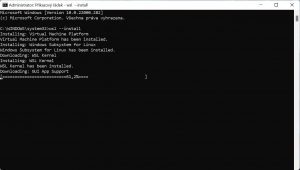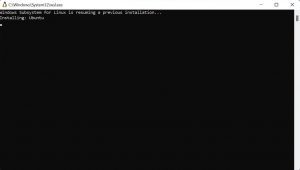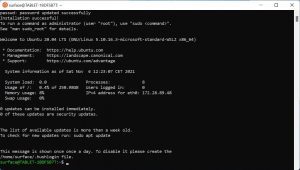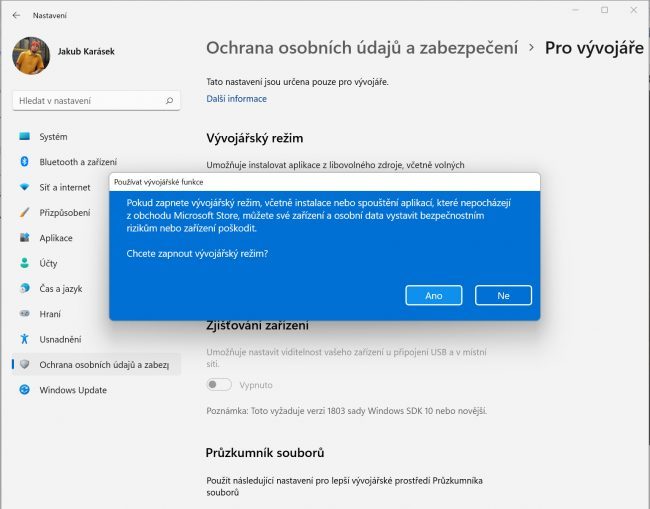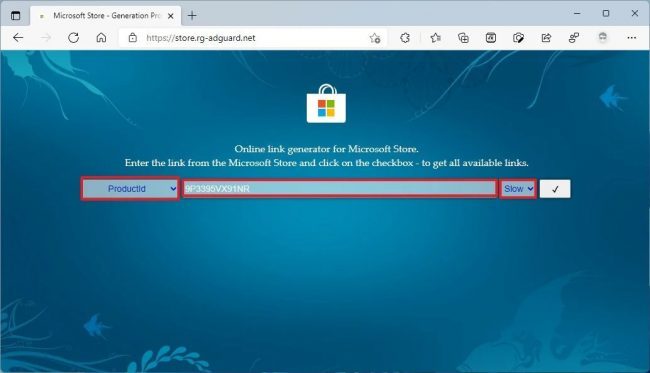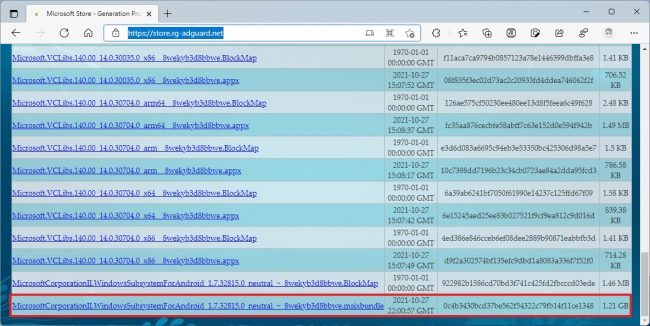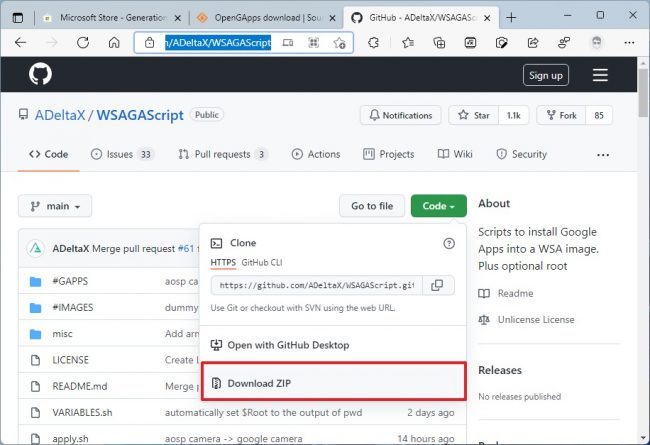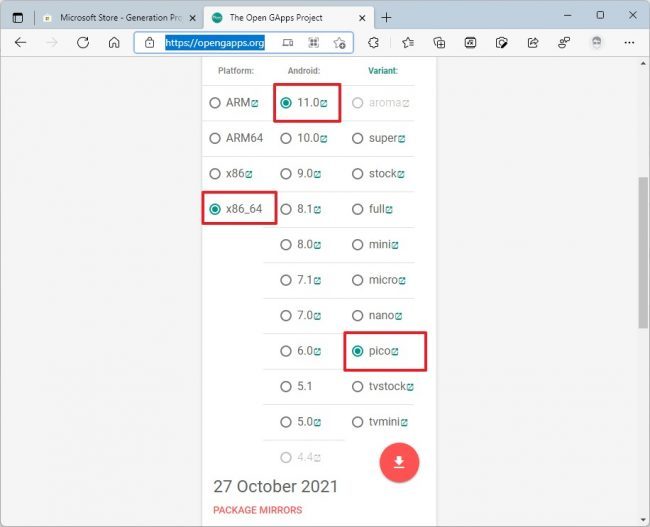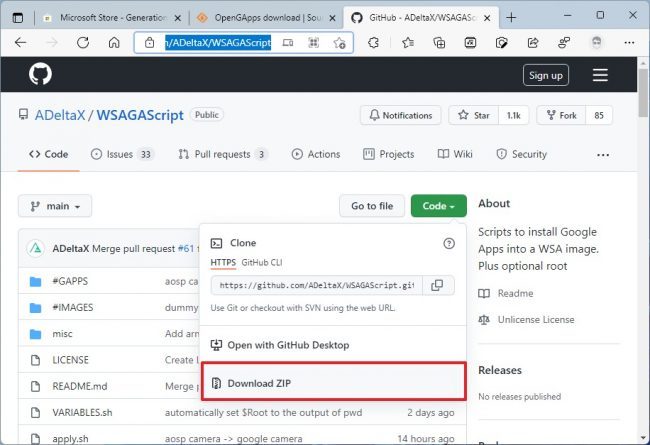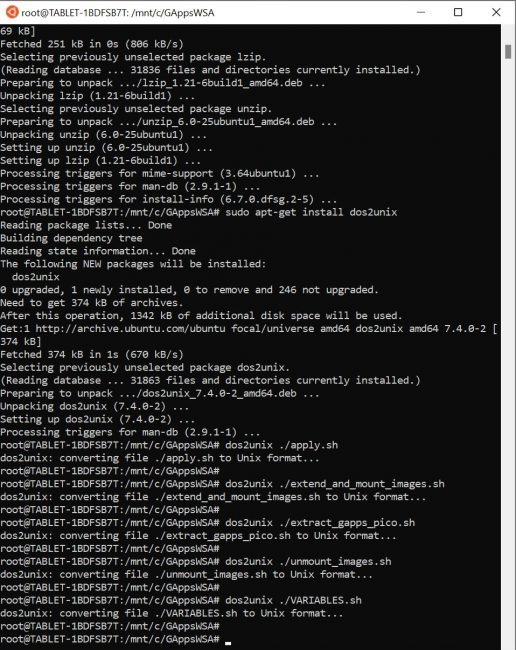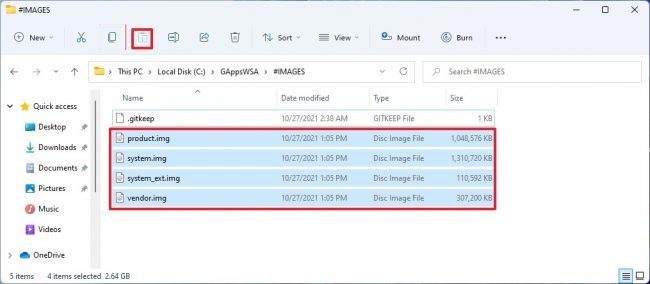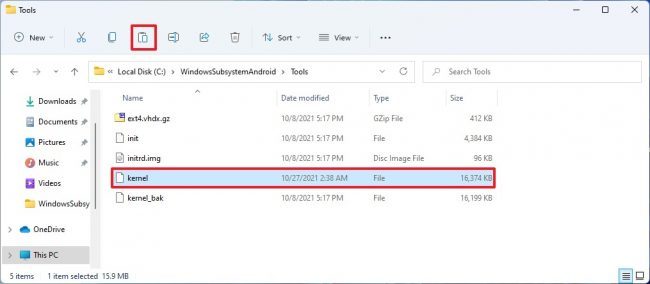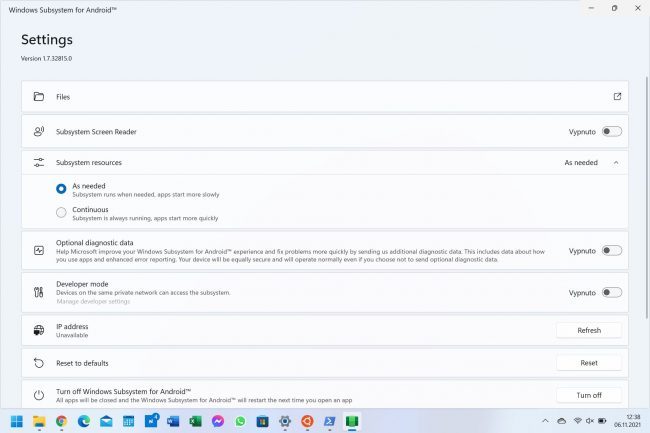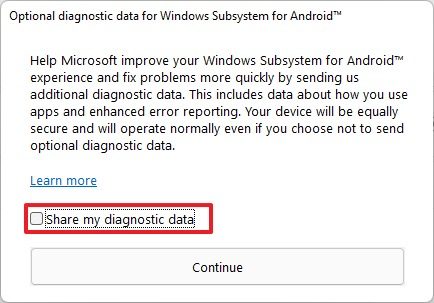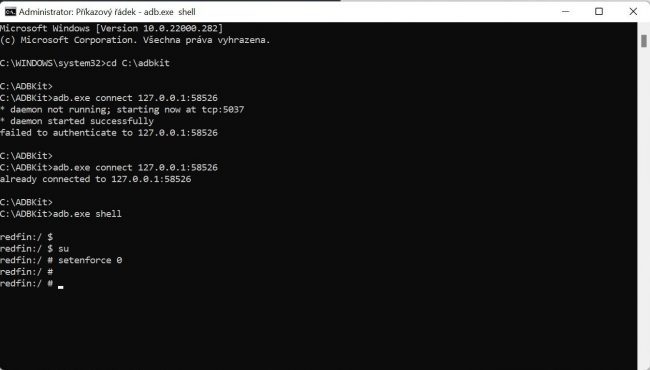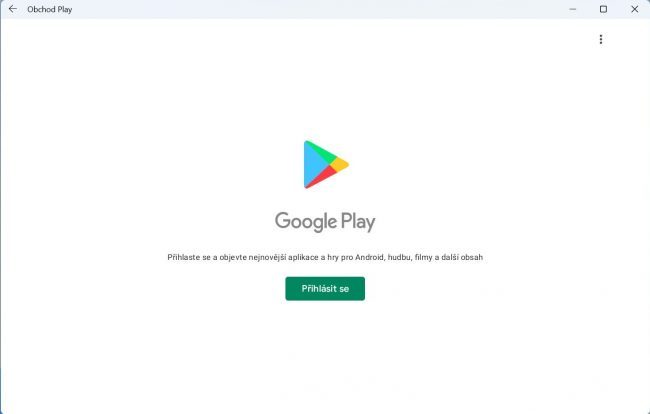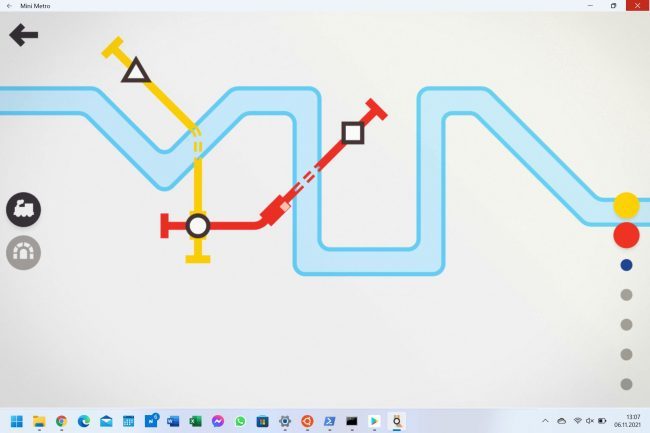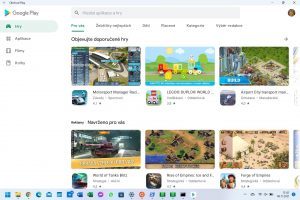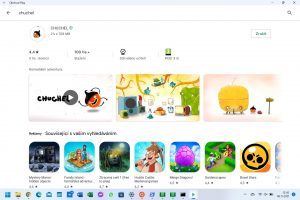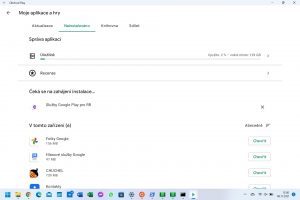Microsoft před nedávnem umožnil instalovat do Windows 11 aplikace navržené pro Android, zatím však pouze Insiderům v testovacím kanále Beta, a nově i v kanále Dev. Oficiální cestou lze do Windows 11 dostat prvních padesát aplikací skrze obchod Amazon App Store, ovšem záhy se objevily návody, jak toto omezení obejít a nainstalovat do Windows 11 téměř libovolnou androidovou aplikaci. Italský student vystupující na Twitteru pod nickem ADeltaX se však dostal ještě dál a zprovoznil ve Windows 11 celý obchod Google Play. My jsme si vyzkoušeli, že jeho postup skutečně funguje.
Google Play ve Windows 11? Jde to, ale…
Ještě než se dostaneme k tomu, jak obchod Google Play ve Windows 11 zprovoznit, musíme vás upozornit, že výsledek není schválen společností Google a porušuje smlouvu o službách Play. Jedná se navíc o poměrně složitý a zdlouhavý proces, který se nemusí podařit hned napoprvé – pracuje se v Linuxu, příkazovém řádku a v PowerShell. Proto se do níže popsaných kroků pouštějte raději na záložním testovacím zařízení než na svém hlavním počítači.
Mějte na paměti, že vše provádíte na vlastní nebezpečí a SMARTmania.cz ani autor článku neručí za případné škody, které mohou na vašem zařízení vzniknout. Pokud vás předchozí řádky neodradily, můžete se směle pustit do testování. Potěšující je, že není zapotřebí být Insiderem, návod funguje i na produkčních Windows 11.
Nejprve odstraňte WSA
Pokud už jste ve Windows 11 nějaké pokusy se subsystémem pro Android činili, je zapotřebí jeho odstranění.
- Otevřete Nastavení – Aplikace
- Vyhledejte Amazon Appstore
- Klepněte na tři tečky na konci a zvolte odinstalování
Instalace WSL2
Aby vám ve Windows 11 fungoval Google Play Store, budete muset provést několik kroků v linuxovém subsystému. Pokud jej ještě nainstalovaný nemáte, tak:
- Spusťte příkazový řádek s administrátorskými právy
- Napište příkaz wsl ‐‐install
- Vyčkejte na stažení a kompletní instalaci
- Po výzvě restartujte počítač
- Po restartu pokračujte v nastavování Linuxu (vyžaduje vymyšlení přihlašovacího jména a hesla)
Aktivace vývojářského režimu
K dalšímu postupu je zapotřebí aktivovat v systému režim pro vývojáře.
- Otevřete Nastavení – Ochrana osobních údajů a zabezpečení
- Aktivujte Vývojářský režim
Nainstalujte si 7-zip
Během procesu bude zapotřebí rozbalit menší množství dat, takže pokud nemáte v počítači žádný program, který to umí, doporučujeme si nainstalovat například 7-zip. Je zdarma, stáhnout si jej můžete z této adresy.
Stáhněte a rozbalte subsystém pro Android
Dalším krokem je stažení vlastního subsystému pro Android (WSA), který posléze bude muset projít několika úpravami.
- Navštivte stránky rg.adguard
- V první rozbalovací nabídce vyberte ProductId
- Do vyhledávacího řádku vepište 9P3395VX91NR
- V druhé rozbalovací nabídce vyberte Slow
- Klikněte na tlačítko s „fajfkou“
- Úplně dole najdete odkaz pojmenovaný WindowsSubsystemForAndroid_1.7.32815.0_neutral_~_8wekyb3d8bbwe.msixbundle
- Stáhněte jej (má asi 1,2 GB)
- Otevřete soubor v programu 7-zip
- Proklikejte se ke složce 7.32815.0_x64_Release-Nightly.msix
- Celý její obsah rozbalte do nového adresáře C:\WindowsSubsystemAndroid\
- Složku otevřete a odstraňte z ní následující soubory:
- AppxMetadata
- AppxBlockMap.xml
- AppxSignature.p7x
- Content_Type.xml
Stáhněte a rozbalte WSAGAScript
- Navštivte stránku WSAGAScript na GitHubu
- Klepněte na zelené tlačítko Code a stáhněte soubor WSAGAScript-main.zip do počítače
- Rozbalte obsah složky do adresáře C:\GAppsWSA\
- Ze složky C:\WindowsSubsystemAndroid\ zkopírujte do složky C:\GAppsWSA\#IMAGES následující soubory:
- vendor.img
- system_ext.img
- system.img
- product.img
Stáhněte a rozbalte OpenGApps
- Navštivte stránku OpenGApps
- Zvolte variantu x86_64 / 11.0 / pico
- Stáhněte soubor open_gapps-x86_64-11.0-pico-xxxxxxxx.zip do počítače
- Zkopírujete jej (nerozbalujte) do složky C:\GAppsWSA\#GAPPS\
Stáhněte a rozbalte ADBKit
- Navštivte stránku MediaFire
- Stáhněte soubor ADBKit.zip do počítače
- Rozbalte jeho obsah do složky C:\ADBKit\
Jdeme si hrát s Linuxem
Přípravy máme za sebou, nyní je zapotřebí modifikovat WSA k přístupu ke Google Play Store. To se činí následujícím způsobem:
- Otevřete Start a dejte vyhledat Ubuntu
- Pravým kliknutím otevřete Ubuntu s administrátorskými právy
- Otevřete se terminál, do kterého postupně vkládejte a potvrzujte následující příkazy:
- sudo su
- cd /mnt/c/GAppsWSA
- sudo apt-get update
- sudo apt-get install unzip lzip
- sudo apt-get install dos2unix
- dos2unix ./apply.sh
- dos2unix ./extend_and_mount_images.sh
- dos2unix ./extract_gapps_pico.sh
- dos2unix ./unmount_images.sh
- dos2unix ./VARIABLES.sh
- ./extract_gapps_pico.sh
- ./extend_and_mount_images.sh
- ./apply.sh
- ./unmount_images.sh
- Navštivte v prohlížeči souborů složku C:\GAppsWSA\#IMAGES
- Zkopírujte následující soubory:
- vendor.img
- system_ext.img
- system.img
- product.img
- Vložte je do složky C:\WindowsSubsystemAndroid a přepište stejnojmenné soubory v ní
- Otevřete složku C:\GAppsWSA\misc
- Z ní vykopírujte soubor kernel_x86_64
- Vložte jej do adresáře C:\WindowsSubsystemAndroid\Tools
- V něm přejmenujte původní kernel na kernel_bak
- Nově vložený kernel_x86_64 přejmenujte jednoduše na kernel
Instalace vlastní verze WSA do Windows 11
Výše uvedené kroky provedly modifikaci subsystému pro Android, ten tak lze nyní nainstalovat do Windows 11:
- Otevřete Start
- Vyhledejte PowerShell a spusťte jej jako administrátor
- Do řádku napište následující příkaz a potvrďte Enterem:
Add-AppxPackage -Register C:\WindowsSubsystemAndroid\AppxManifest.xml
Nastavte Google Play ve WSA
Nyní již máte v systému nainstalovaný modifikovaný subsystém pro Android, teď je zapotřebí jej řádně nastavit:
- Otevřete Start
- Vyhledejte Windows Subsystem for Android
- Zapněte vývojářský mód
- Stiskněte Manage developer settings a odškrtněte položku Share my diagnostic data
- Stiskněte tlačítko Continue
- Zavřete okno aplikace
- Otevřete Start a spusťte s administrátorskými právy příkazový řádek
- Postupně vkládejte a potvrzujte následující příkazy:
- cd C:\adbkit
- adb.exe connect 127.0.0.1:58526
- adb.exe shell
- su
- setenforce 0
- Otevřete Start a vyhledejte Play Store
- Přihlaste se do obchodu pod svým Google účtem
- Můžete směle instalovat aplikace a hry
Jak to celé funguje?
Překvapivě dobře, i když pochopitelně záleží na vašem hardwaru. Přeci jen Android na Windows běží v emulační vrstvě, která je poměrně hardwarově hladová. Já jsem test prováděl na tabletu Surface Go 3, který není žádným silákem, takže na náročnější hry jsem si musel nechat zajít chuť. Ono ne všechny by také jely, například u mých oblíbených titulů od Amanita Design (Machinárium, Botanicula či Chuchel) jsem narazil na errorovou hlášku „Context3D not available“ a tím pro mě jejich testování skončilo. Hra Mini Metro naopak fungovala velmi dobře, reagovala na dotyky, běžel u ní zvuk; zde jsem na problém nenarazil.
Aplikace vesměs fungují dobře, vyzkoušel jsem například moji oblíbenou čtečku RSS Feedly (která v Microsoft Store chybí), aplikaci Lidl Plus, popř. Fotky Google nebo Mapy Google, a vše běželo, jak mělo. Aplikace můžete spouštět v oknech, klidně jich můžete mít spuštěno více zároveň, přichytávat je k okrajům obrazovky, připínat do Hlavního panelu nebo do nabídky Start. Spouštění aplikací je poměrně rychlé, pouze u té první si chvíli počkáte, než nastartuje celý androidový subsystém. Můžete si jej sice ve vývojářských nastaveních zapnout „napořád“, ale pak se smiřte s výrazně rychlejším vybíjením vašeho zařízení.
Z tohoto důvodu je také používání androidových aplikací ve Windows 11 určené pouze pro ty uživatele, kteří nutně potřebují používat některé ze svých mobilních aplikací na větším displeji. Ačkoliv se pak nabízí druhé řešení formou zrcadlení, které lze u vybraných telefonů realizovat oficiální cestou skrze aplikaci Váš telefon.
Tento pokus tedy berte spíše jako demonstraci toho, že to funguje. Asi není možné příliš počítat s tím, že by Google svůj obchod uvolnil pro Windows oficiální cestou, byť bychom se za to vůbec nezlobili. Vždyť kdo má platit pořád dokola za hry a aplikace, které už má jednou zakoupené na jiné platformě?