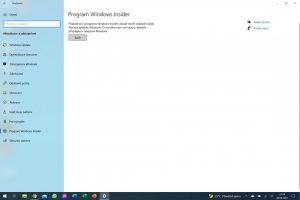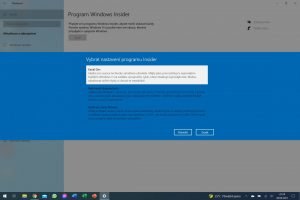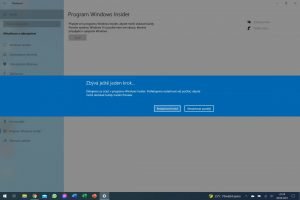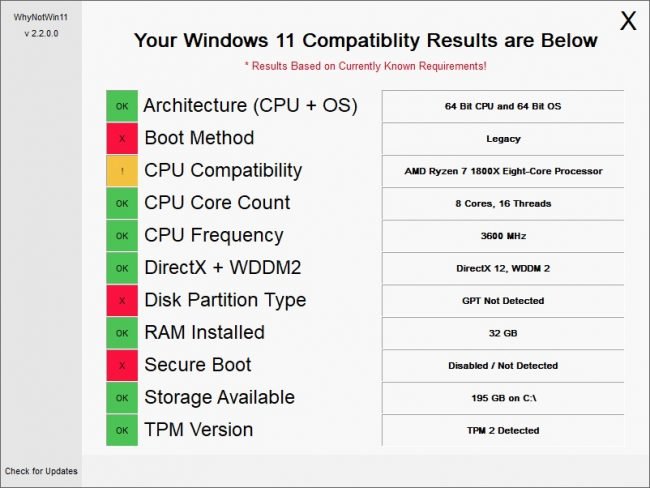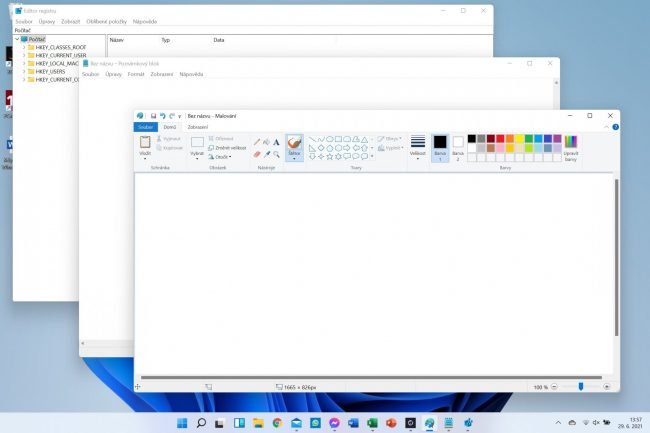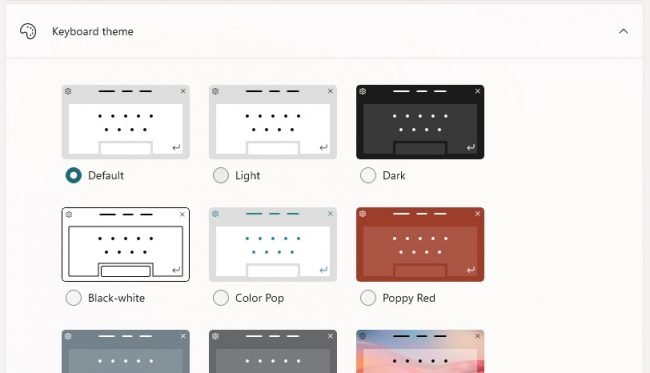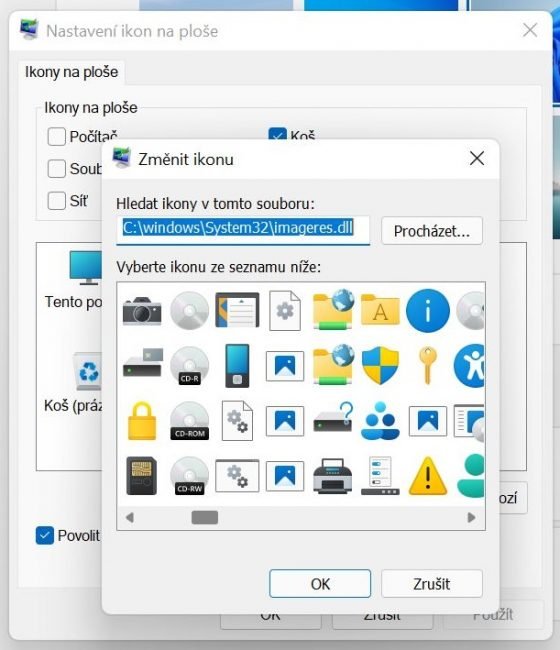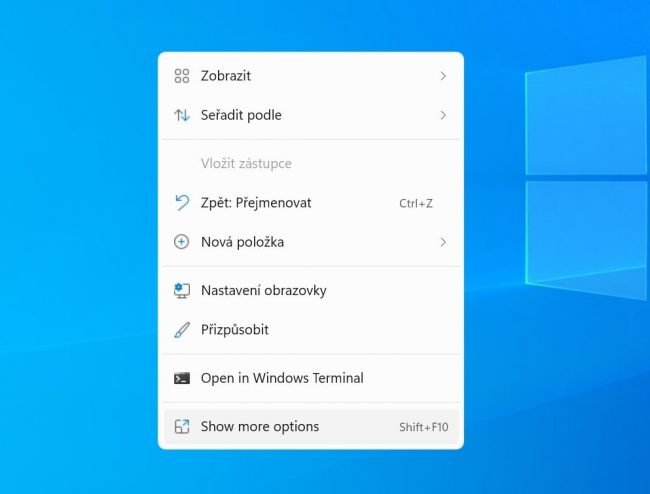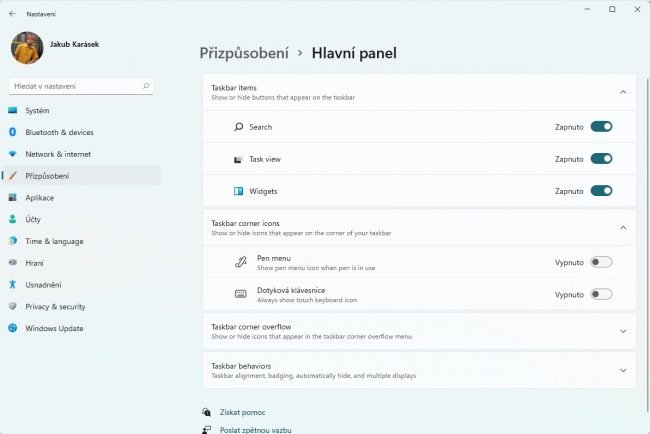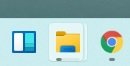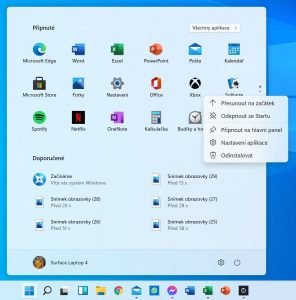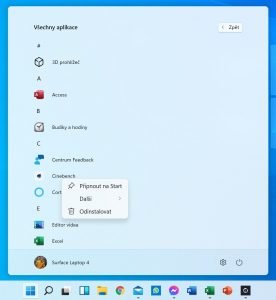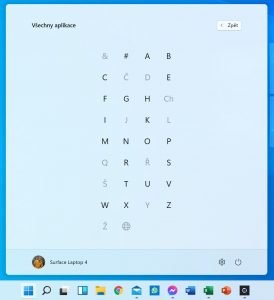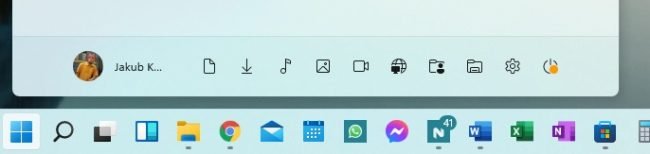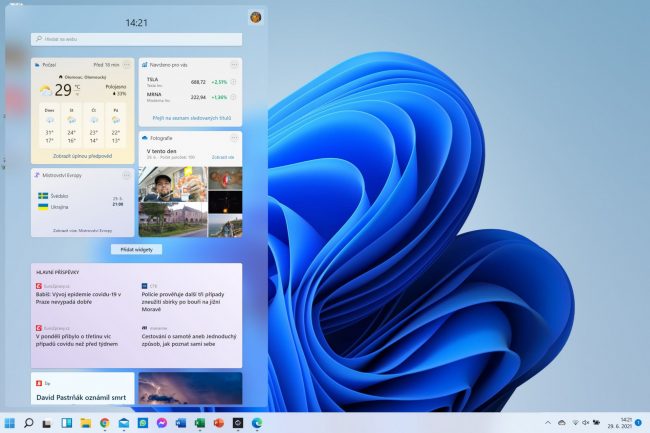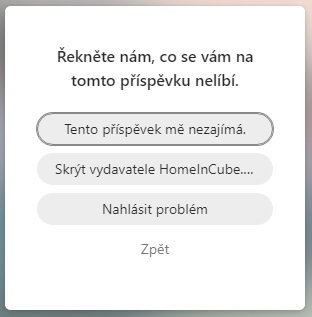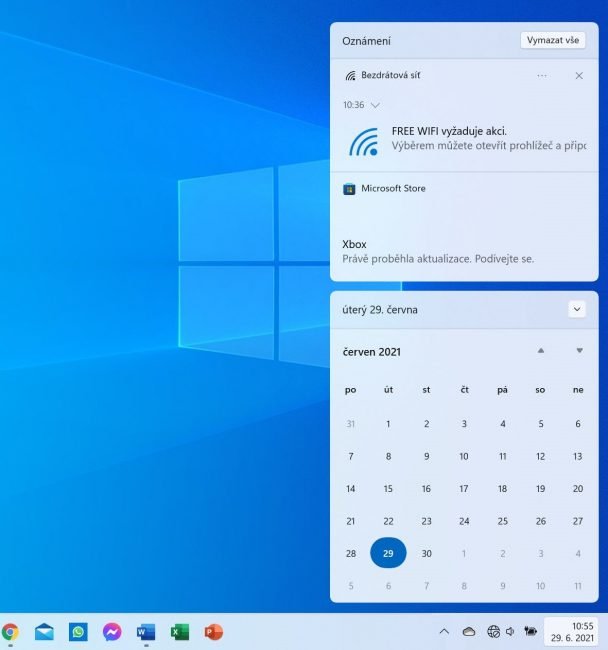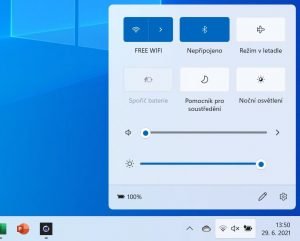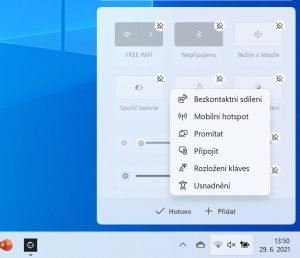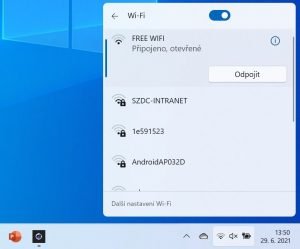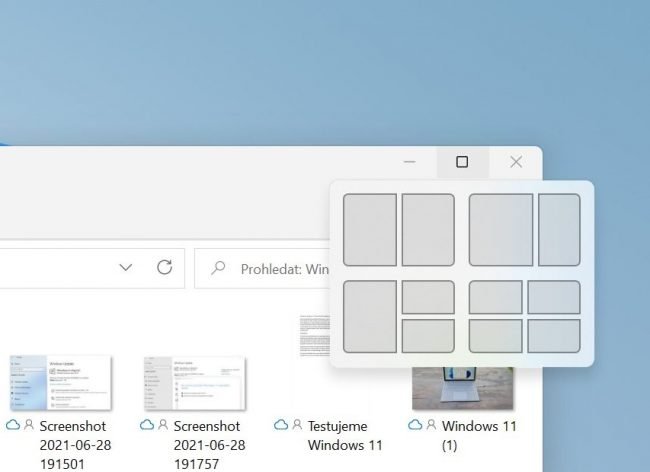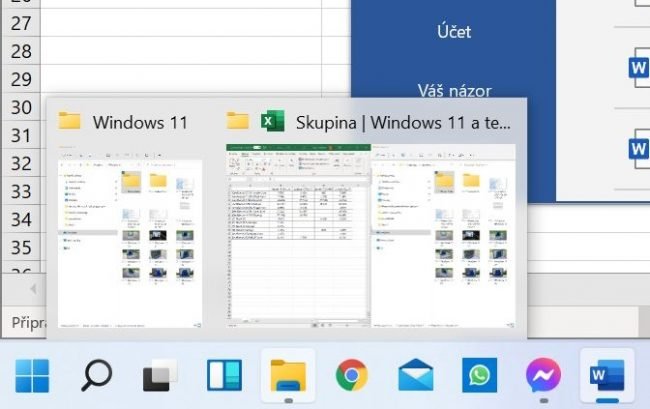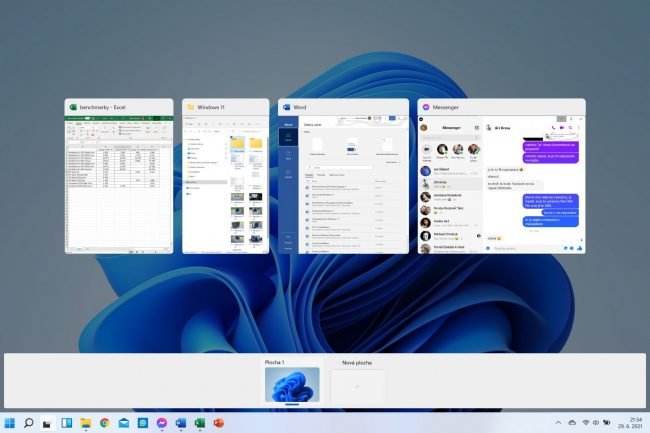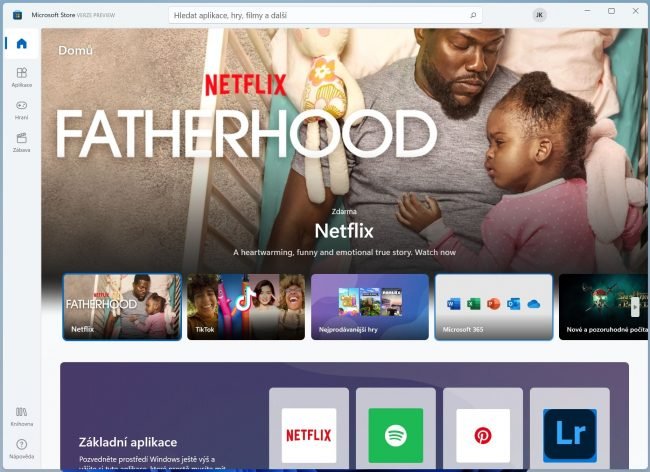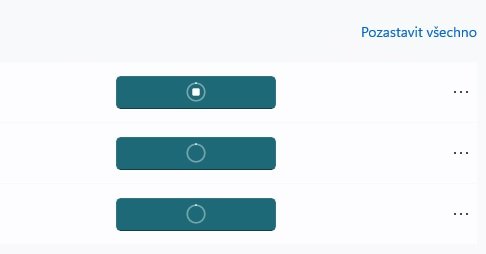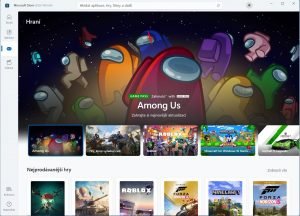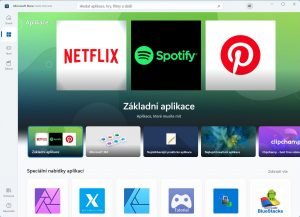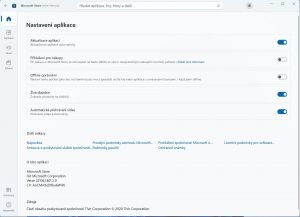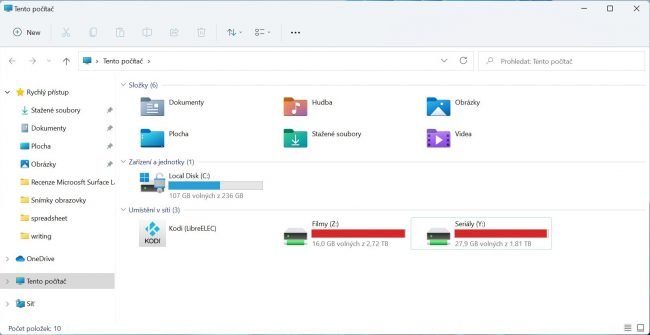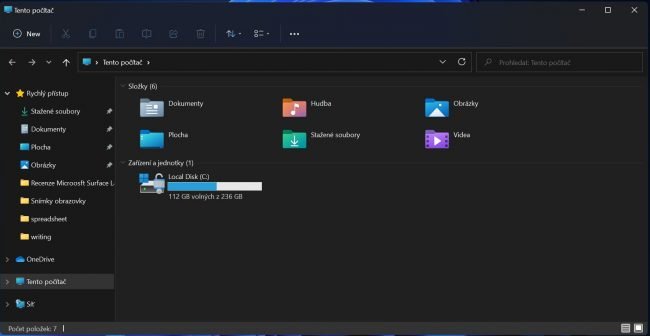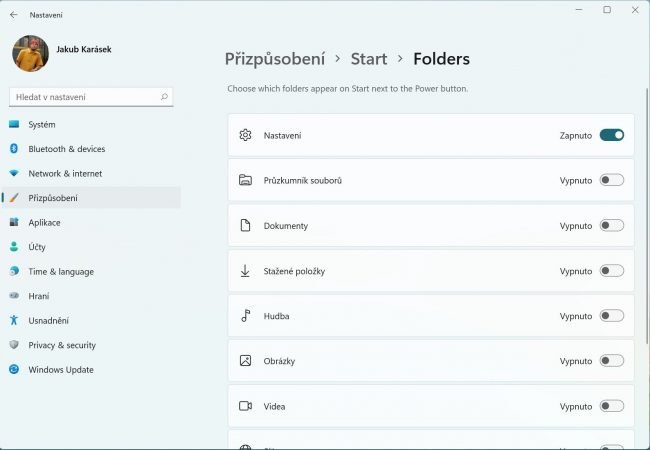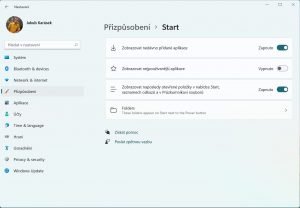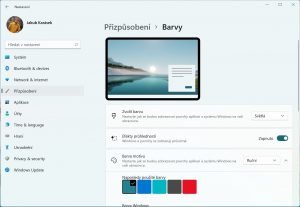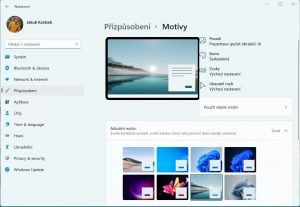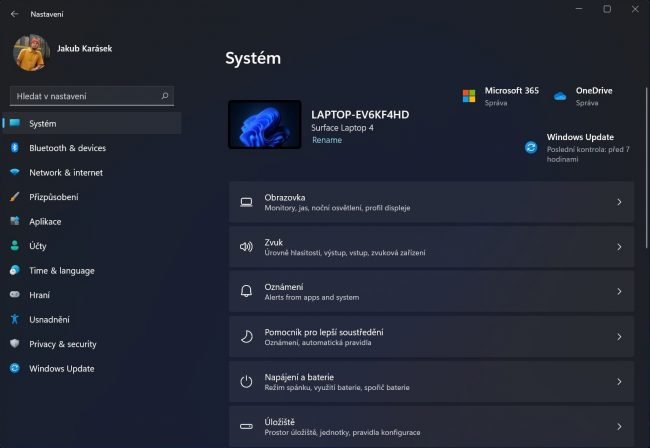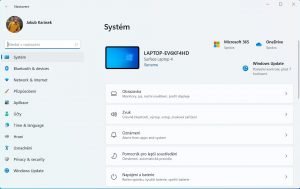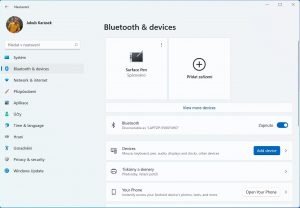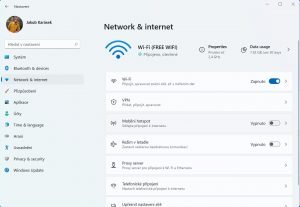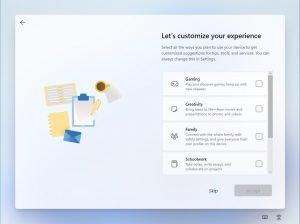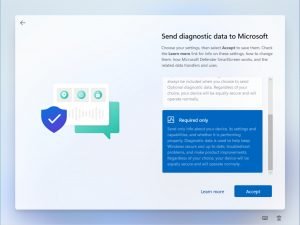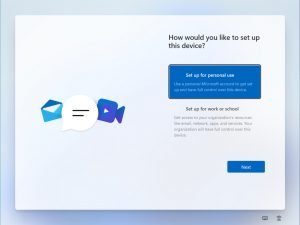V minulém týdnu vyšla první veřejná testovací verze systému Windows 11, který letos na podzim vystřídá úřadující „desítky“, tedy alespoň na podporovaných počítačích. My jsme samozřejmě neváhali a testovací sestavení Windows 11 nainstalovali na dva počítače. Jaké jsou naše dojmy po 11 dnech používání na hlavním počítači?
Instalace (ne)byla jednoduchá
Než se vrhneme na zprostředkování pocitů, seznámím vás s testovacími stroji. Jedním je Microsoft Surface Laptop 4, který je pochopitelně systémem Windows 11 podporován, proto i instalace proběhla tak hladce, jak jen mohla – stačilo se přihlásit do Insider programu, zvolit přísun nových sestavení v kanále Dev a po restartu a krátké instalaci byly „jedenáctky“ na světě.
Obtížnější to bylo na mém osobním počítači, což je „skládačka“ ze staré školy. Základ je z roku 2010, takže už jen od základní desky GB 870A-UD3 a procesoru AMD Athlon II X4 Quad Core nemůžete čekat splnění minimálních hardwarových požadavků; před jedenácti lety se ještě na UEFI, Secure Boot či TPM nehrálo. A navíc mé „testovací“ SSD od Intelu má jen 60 GB a nikoliv požadovaných 64. Microsoft mě na tyto skutečnosti před instalací upozornil a odmítal pustit dál, ovšem člověk s přístupem k internetu si vždycky nějak poradí. Koneckonců, když na tomto počítači běží „desítky“ jak z praku, tak proč by nemohly i „jedenáctky“, no ne?
Skloubením obsahu ISO souborů Windows 10 a 11 a lhaním v registrech, že jsem skutečně Insider v kanále Dev (ani do něj se oficiálně na této konfiguraci dostat nešlo) jsem nakonec uspěl a po chvíli uslyšel nový přihlašovací zvuk.
V tomto článku vás nechci unavovat obecným soupisem novinek, ty jsme probrali v představovacím článku. Spíše se chci podívat na to, zda je novější a líbivější kabát stejně pohodlný jako ten starý.
Design: zaoblení je (zase) in
S Windows 11 zkouší Microsoft stejný trik jako loni Apple s macOS Big Sur; nový design = nová číslovka v názvu systému. Na první pohled se sice jedná pouze o „přemalované“ desítky, ovšem přemalování je to poměrně velké. Okna všech aplikací jsou zaoblená, stejně tak i kontextové nabídky, vyskakující notifikace, tlačítka, rámečky, boxy pro zadávání textu… Zkrátka a dobře, o ostré rohy se ve Windows 11 nepořežete.
Vzhled si také můžete proměnit prostřednictvím motivů; z nich každý promění barvy oken, tlačítek, Hlavního panelu, nabídky Start, změní systémové zvuky, tapetu na ploše apod. Postupem času bude možné stahovat motivy z Microsoft Store, zatím si však musíte vystačit s přednastavenými šesti. V nabídce jsou světlá a tmavá témata, každé z nich si navíc můžete doladit podle svého. Na dotykových zařízeních si dokonce můžete upravit téma dotykové klávesnice, což dosud možné nebylo.
Microsoft také pro spoustu činností upravil či doplnil animace, zejména při práci s okny. I když se to může zdát jako prkotina, najednou systém působí mnohem dynamičtěji, skoro by se dalo říct, že ožil. Jen by to chtělo zapracovat na optimalizaci, občas se některé animace „cuknou“. Je však možné, že se jedná o chybu mé nepodporované konfigurace.
Microsoft proměnil i hromadu systémových ikon, z nichž některé přežívaly snad ještě z dob Windows 95. Nejvíce je proměna vidět na systémových složkách (Hudba, Dokumenty, Obrázky apod.), jejichž ikony jsou nově barevnější a lépe vypovídající obsahu. Nové jsou i ikony v kontextových nabídkách a například pravý klik na plochu vyvolá zbrusu nové menu, které je výrazně větší než předtím. Ne všechna kontextová menu ale mají tento vzhled a velikost, v této oblasti je systém ještě poněkud nekonzistentní.
Přepracovaný design je patrný i na stěžejních součástech systému, jako je Hlavní panel, nabídka Start nebo Centrum akcí; tyto části si ale zaslouží vlastní popis.
Hlavní panel už jen dole
Po spuštění vás na první pohled praští do očí nový Hlavní panel s vycentrovanými ikonami, čímž tak trochu připomíná dok z macOS. Vzhledově to vypadá dobře, ovšem pokud jste desítky let navyknutí otevírat Start v levém spodním rohu, pravděpodobně této „novince“ na chuť nepřijdete. Do levého dolního rohu se vždy dostanete poslepu, i kdybyste myš ovládali levou nohou; doprostřed se však budete muset neustále trefovat. A navíc pokaždé na jiné místo, neboť ikona Startu mění svoji polohu v závislosti na počtu otevřených nepřipnutých programů.
Naštěstí Hlavní panel lze upravit téměř do původní podoby, takže si lze zapnout řazení ikon doleva. Co však možné není, je připnutí samotného Hlavního panelu doleva, doprava nebo nahoru; ve Windows 11 má (zatím) své pevné místo. Já si naštěstí zvykl mít jej dole, takže mi toto omezení nijak nevadí. Vadí mi však to, co se děje v pravém horním rohu. Ve Windows 10 se vám klikem do tohoto místa zobrazí Plocha. Ve Windows 11 si tuto funkci musíte dodatečně aktivovat a stejně nefunguje tak, jak má – tlačítko pro zobrazení plochy se totiž nachází pár pixelů od kraje, takže se opět musíte trefovat. Microsoft jako by snad nechtěl, aby lidi klikali do rohů obrazovky.
Hlavní panel také umí zobrazovat jenom prosté ikony, zapomeňte tedy na široké obdélníky se jmény aplikací nebo vyhledávací panel; vyhledávání zde reprezentuje ikona lupy. Pokud jste však zvyklí kliknout na Start a psát, můžete si lupu klidně schovat do šuplíku. Stejně tak lze skrýt i ikony pro multitasking a widgety.
I když Hlavní panel vypadá esteticky poměrně povedeně, postěžuji si ještě nad dvěma drobnostmi. Otevřená aplikace je indikovaná pouze šedivým puntíkem pod ikonou, což na první pohled není tak jasné jako ve Windows 10, kde byla ikona viditelněji „podtržená“. Na to se ale dá zvyknout. Co mi však vadí více, jsou prakticky neviditelné progress bary. Při kopírování souborů nebo stahování dat z internetu jste v „desítkách“ viděli podbarvenou ikonu postupující zeleným pruhem, v „jedenáctkách“ však máte pouze tenký proužek pod ikonou.
Buďte sbohem, dlaždice
Jestliže nový Hlavní panel mě spíše zklamal, nová nabídka Start mě zaujala. Přiznávám, že jsem byl svého času velkým fanouškem a propagátorem mobilních Windows a dlaždicové domovské obrazovky. Chápu ale nářky mnohých uživatelů, pro něž byly dlaždice v nabídce Start trnem v oku, neboť do celkové koncepce primárně počítačového systému nezapadaly. Navíc mnohdy byly po prvním spuštění podivně poskládané a málokdo našel odvahu k vlastním úpravám.
Nová nabídka Start je mnohem jednodušší, není například možné ji jakkoliv zvětšovat nebo zmenšovat. V horní části vidíte 18 připnutých ikon, u nichž nemusíte jako u dlaždic řešit velikost; maximálně si přeskládáte jejich pořadí podobně jako na domovské obrazovce telefonu. Ikony se řadí za sebe, takže nebude docházet k hluchým místům, chybět by vám mohla snad jen možnost „složkování“. Ze seznamu připnutých ikon můžete připnout do dlouhého abecedního seznamu všech aplikací, přičemž nechybí možnost vyhledávání podle počátečního písmene.
V Nabídce Start také vidíte seznam naposledy nainstalovaných aplikací/otevřených dokumentů a konečně i tlačítka pro přepnutí uživatele či vypnutí/restartování počítače. Mezi tyto ikonky si stejně jako ve Windows 10 můžete přidat vlastní, například pro rychlý vstup do Nastavení nebo do vybraných složek.
Widgety sem, widgety tam
Pokud by se vám náhodou stýskalo po živých dlaždicích v nabídce Start, můžete vzít zavděk novou funkcí widgety. Tedy ne tak úplně novou, neboť prakticky stejná funkce se před nedávnem objevila i ve Windows 10 pod označením Novinky a zájmy. Widgety se pokusí stát se vaším prvotním zdrojem informací; na jeden klik můžete získat přehled o počasí, událostech ve světě, sportovních výsledcích, cenách akcií, dokonce zde můžete vidět i vzpomínky z vašich fotoalb na OneDrive.
Vše si navíc můžete přizpůsobit, škoda jen, že v české mutaci si přímo nemůžete zvolit sledované weby. Musíte se spolehnout na zprávy předložené Microsoftem, postupně označovat boxíky, co se vám líbí a co už nechcete příště vidět, a doufat, že příště už bude výběr relevantnější. U americké verze si přitom můžete nastavit konkrétní weby, které chcete sledovat.
Mám obavu, že widgety jsou jednou z dalších funkcí, které upadnou v zapomnění; většina uživatelů má své návyky, jak přistupovat ke svým oblíbeným zdrojům informací, a widgety je pravděpodobně nezmění. Ale třeba se pletu.
Centrum akcí na dvě poloviny
Inovace „postihly“ i Centrum akcí, které v „desítkách“ sdružovalo notifikace a rychlé přepínače vybraných funkcí do jednoho dlouhého sloupce. Ve Windows 11 Centrum akcí de facto neexistuje; rychlé přepínače jsou zvlášť a notifikace jsou nově vyobrazené nad kalendářem. Na pochvalu to v žádném případě není, kalendář je poměrně vysoký, nad rychlé přepínače by se rozhodně vešlo notifikací víc. A co hůř, kalendář je opět hloupý, jako býval v dobách Windows XP; žádné události z propojených kalendářů v něm neuvidíte. Třeba se této funkce ale ještě v budoucích sestaveních dočkáme.
Naopak rychlé přepínače jsou přehlednější, jejich „dlaždice“ jsou větší a některé z nich vás pustí přímo do kontextových menu s podnabídkami, takže pro změnu Wi-Fi sítí nebo funkcí usnadnění není nutné chodit do Nastavení. Z rychlého nastavení se nově mění i hlasitost, která má stejný posuvník jako změna jasu. Tu se mimochodem budu muset naučit na notebooku provádět jinak; ve Windows 10 jsem si zvykl nastavit si na klepnutí čtyřmi prsty do touchpadu otevření Centra akcí se zmíněným posuvníkem; ve Windows 11 však dotykové gesto na „mininastavení“ navolit nelze.
Rozdělte si obrazovku podle svého
Microsoft se také zaměřil na pohodlnější práci s okny aplikací. Zůstala funkce dělení obrazovky na poloviny či na čtvrtiny posunem oken do stran či rohů, ovšem nyní máte rozdělení obrazovky ještě příjemnější – stačí najet kurzorem na maximalizační tlačítko a rázem dostanete několik návrhů dělení plochy. Jeden si vyberete a do zbytku obrazovky můžete naskládat aplikace dle zvoleného schématu. Není tak problém rozdělit širokoúhlou obrazovku na třetiny, což může být pro práci velmi praktické.
Pokud navíc používáte několik aplikací v režimu dělené obrazovky a otevřete si aplikaci jinou, z Hlavního panelu se můžete přímo vrátit k celé skupině. Přiznám se, že tato funkce je velmi návyková a ušetří vám spousty zbytečného klikání a znovunastavování opuštěných skupin aplikací.
Multitasking bez časové osy
Aplikace lze pochopitelně přepínat i skrze multitaskingové tlačítko, kdy najednou vidíte seznam všech otevřených aplikací. Tato nabídka prošla lehkou obměnou, náhledy aplikací jsou větší, řádek s virtuálními plochami se přesunul dolů a zmizela časová osa. Mám-li být upřímný, mně rozhodně chybět nebude. Naopak mám radost z toho, že si mhu nastavit na každou virtuální plochu jinou tapetu.
K přepínání aplikací i nadále slouží klávesová zkratka Alt+Tab, přičemž v tomto případě došlo k výraznému zvětšení náhledů oken aplikací.
Otevírá se nový obchod
Ohromnou proměnou prošel obchod aplikací, což byla poměrně velká bolístka Windows 10. Za poslední roky mi prošly rukama desítky počítačů, ale na žádném z nich se Microsoft Store nechoval korektně. Nejvíce to bylo vidět při aktualizacích stávajících aplikací nebo při instalaci nových; mnohdy vyskočila notifikace, že aplikace byla aktualizována/nainstalována, přitom progress bar v Microsoft Store stále ukazoval, že instalace probíhá. Někdy zase člověk klikal na tlačítko nainstalovat, avšak nic se nedělo. Oznámení nového obchodu tak ve mně vzbudilo naději, že se snad konečně dočkáme důstojného zdroje aplikací.
A musím říci, že nový obchod zatím vypadá velmi dobře. Proměna designu mu výrazně prospěla, zvedla se i celková použitelnost. Výtku bych však měl k progress baru instalace/aktualizace – Microsoft pro něj vytvořil široký obdélník, ovšem v něm z nepochopitelných důvodů běží malé kolečko ukazující aktuální stav instalace. Přitom zmíněný obdélník přímo vyzývá k postupnému plnění.
Do Microsoft Store ve Windows 11 bude možné zasílat výrazně větší množství aplikací (včetně těch pro Android), ovšem teprve čas ukáže, zda vývojáři této pobídky využijí. Jelikož Microsoft umožňuje aplikacím využívat vlastní aktualizační a platební systémy, neměl by být technický problém zaslat do Microsoft Store prakticky kteroukoliv aplikaci, včetně například Google Chrome. Bože, jak rád bych se dožil doby, kdy při prvním spuštění obchodu otevřu knihovnu všech „svých“ aplikací, dostanu výčet nejčastěji používaných aplikací na ostatních zařízeních s možností rychlé instalace všech najednou (včetně jejich nastavení).
Průzkumník bez Ribbonu
Nový kabátek dostal i systémový Průzkumník souborů, který ve Windows 10 přežíval ještě z dob Windows 7. Zjednodušen byl panel s ovladači, ze kterého Microsoft odstranil Ribbon menu (stejně mělo jen dvě záložky) a umístil do něj nejčastěji používané funkce (vyjmout, kopírovat, vložit atd.). Vypadá to lépe, ovšem některé funkce budete muset hledat hlouběji než doposud; většina těch méně používaných se nachází pod ikonou třech teček.
Průzkumník také dostal zbrusu novou kontextovou nabídku, u které se mi velmi líbí jedna věc – nabídka se mění podle toho, kolik máte místa nad nebo pod kurzorem. U kurzoru totiž máte vždy tlačítka pro vyjímaní, kopírování a vkládaní a zbytek je pak podle místa na obrazovce nad nebo pod tímto řádkem.
Vespod těchto kontextových nabídek nenajdete obvyklé tlačítko Vlastnosti, ale Show more options, které vás dostane do staré kontextové nabídky. Předpokládám však, že z finálních Windows 11 tato obojetnost zmizí.
Co může některým uživatelům chybět, jsou náhledy složek. I když si ikony zvětšíte prakticky na maximum, nedozvíte se z nich, co se v dané složce nachází, dokonce je i problém rozlišit, zda je složka plná či prázdná; jejich ikony se prakticky neliší.
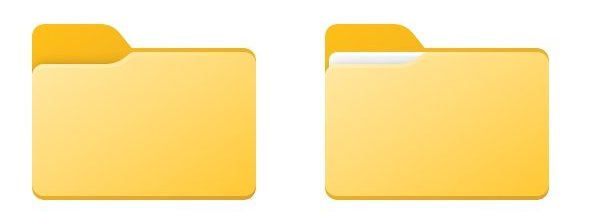
Zatím to také vypadá, že Microsoft nenaučil Průzkumník novým věcem, takže na pokročilé přejmenovávání souborů si stále budete muset instalovat nějaký Commander.
V Nastavení nezůstal kámen na kameni
Zbrusu nové je ve Windows 11 i Nastavení. Už není tak ploché a využívá barevných ikon, které přidávají na přehlednosti. Základem Nastavení je levý sloupec s 11 položkami, uvnitř kterých pak nastavíte vše, co potřebujete. Budete-li se ve struktuře nastavení nořit hlouběji, objeví se v horní části celá „cesta“. Vypadá to podobně, jako byste listovali adresářovou strukturou v Průzkumníkovi, jen písmena cesty v nastavení jsou oproti ostatním položkám podivně velká.
Přestože Nastavení vypadá jinak, jednotlivé položky zůstávají podobné jako ve Windows 10, i když sem tam nějaké funkce přibyly. V nastavení zvuků si například můžete procházet seznam všech zvukových zařízení a nastavit si každé zvlášť. V nastavení displeje si zase můžete aktivovat dynamickou obnovovací frekvenci (je-li podporována monitorem).
V Nastavení se pochopitelně objevily i novinky týkající se nových systémových funkci, například přichytávání oken, pamatování si obsahu na plochách při odpojení a opětovném připojení externího displeje, nastavení nového Hlavního panelu a nabídky Start apod.
A když něco v Nastavení nenajdete, stále máte možnost přepnout se do klasických Ovládacích panelů. K nim však sáhnou spíše administrátoři počítačů ve firmách než obyčejní smrtelníci; ti si s drtivou většinou změn poradí v samotném nastavení. Skoro si troufám říci, že je to právě Nastavení, kde se odehrála největší mezigenerační změna.
Instalace v novém kabátě
Nový vzhled dostala i úvodní instalační nabídka, která je světlejší a příjemnější, ovšem proces prvotního nastavení zařízení se prakticky nezměnil; stále vám zabere chvíli času, než se jím proklikáte až na plochu.
Pokud si koupíte zařízení s Windows 11 v edici Home, připravte se na to, že bez účtu Microsoftu se vám proces nastavení dokončit nepodaří; pod lokálním účtem se přihlásíte už jen v edici Pro.
Překvapivě stabilní sestavení
První testovací verzi Windows 11 používám na svém hlavním počítači již 11 dní a za tu dobu se mi nepodařilo přivést systém do úzkých; stabilita je i na nepodporovaném počítači velmi dobrá, pouze jsem se sem tam setkal s grafickými bugy, které ale po chvíli samy zmizí. Čas od času se mi zobrazí starý Průzkumník místo nového, ovšem není to nic, co by nevyřešil restart.
Přiznám se, že mě „jedenáctky“ docela baví. Jasně, jedná se „pouze“ o přemalované „desítky“, občas narazíte na dekádu staré dialogy (i když legendární disketu při manuální instalaci ovladače již Microsoft odstranil) a nabídky, ovšem při používání základních funkcí si budete připadat jako v „novém“.
Konzervativní uživatelé mohou mít s některými novinkami potíže, neboť kvůli nim budou muset změnit své pracovní návyky, ovšem část lze nastavit do původní podoby (například tlačítko Start v levém dolním rohu) a část ještě může Microsoft do vydání ostré verze dodělat. V tomto týdnu například vyšla první aktualizace, která přidala pár drobností, například obohatila nabídku Start o vyhledávání.
Microsoft je s Windows 11 na dobré cestě, avšak ještě zdaleka nemá hotovo; počkat si například musíme na Android aplikace v Microsoft Store nebo na úpravu zbylých systémových aplikací. Při propagaci jsme například viděli obrázek nového Malování, ovšem zatím je přítomné to původní.
I přesto však základ systému působí již nyní poměrně bytelně, takže není důvod netěšit se na finální verzi. Jen škoda, že ji kvůli „umělé“ nepodpoře nedostane velká spousta zařízení.