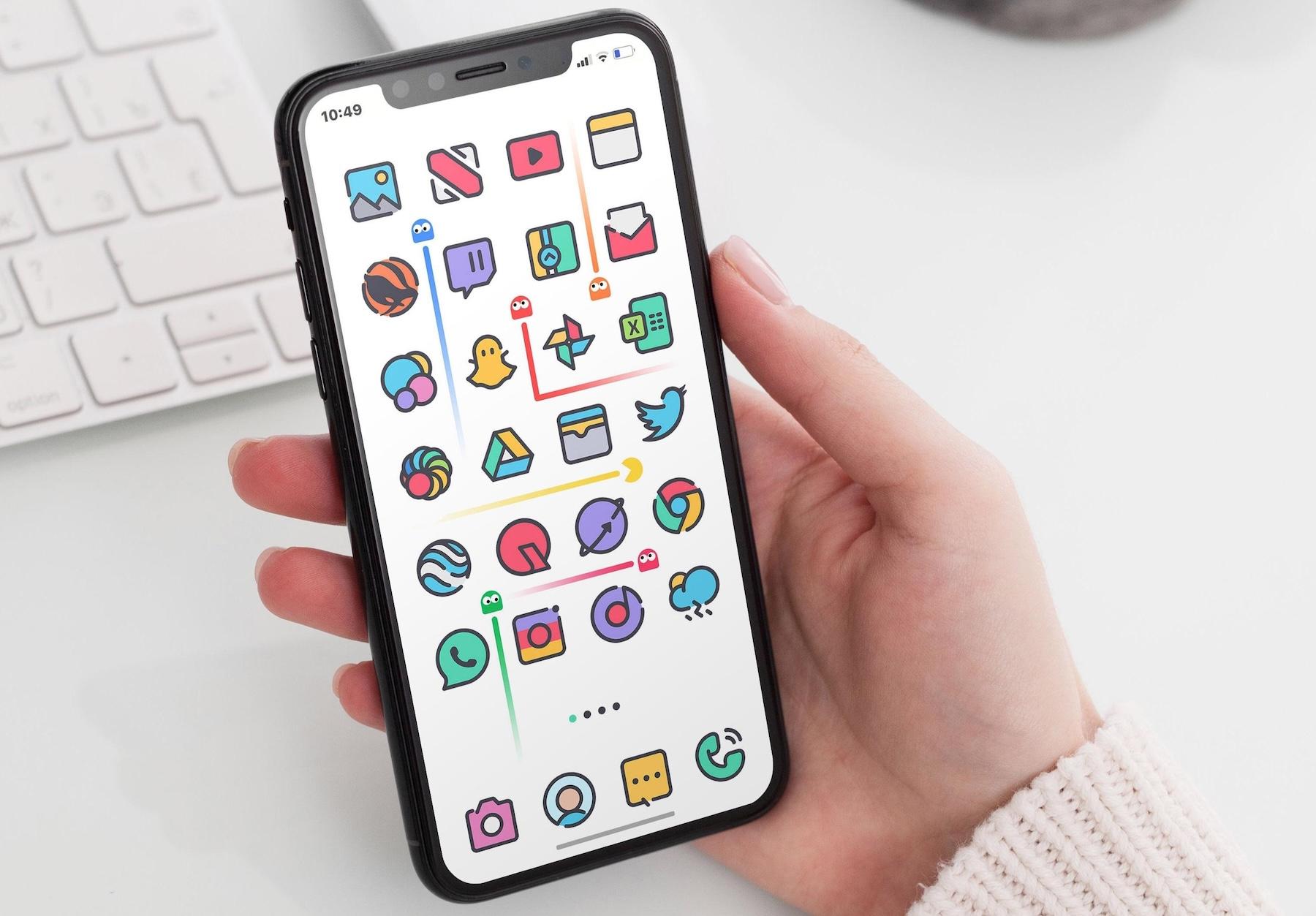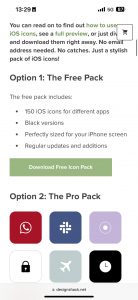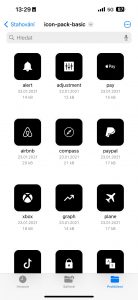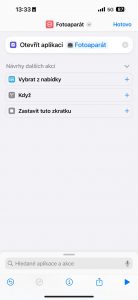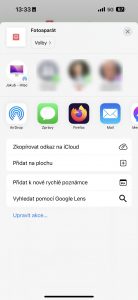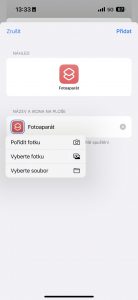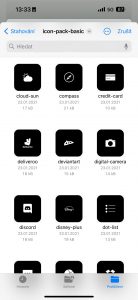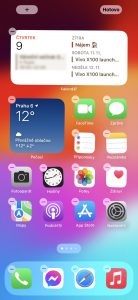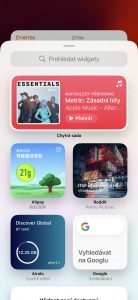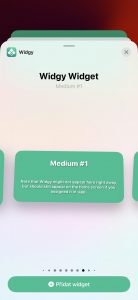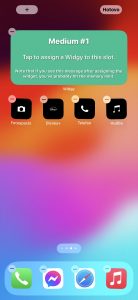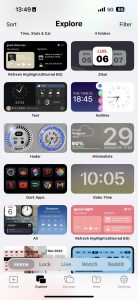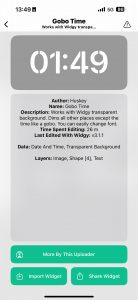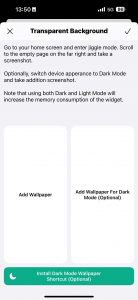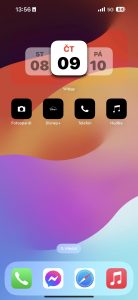- Utilitární design iOS může někomu vadit, přesto nechce opustit ekosystém
- Naštěstí existuje celkem dost způsobů, jak si plochu upravit
- Vyzkoušejte například alternativní balíčky ikon, tapety nebo widgety
Operační systém iOS od Applu platí za ten konzervativnější a usedlejší, nejen po stránce funkcí, ale také co do designu. I dnes vesměs platí, že obrazovka iOS na telefonech uživatelů je „jedna jako druhá“ a odlišují se pouze rozložením widgetů, ikonek aplikací a tapetou. Přitom existuje tolik zajímavých vychytávek, kterými si můžete svou domovskou obrazovku na iPhonu vyšperkovat.
Apple dělá malé krůčky směrem k tomu, jak si uživatelé mohou obrazovku kustomizovat. Před nedávnem zpřístupnil widgety, které postupně vylepšuje. Do iOS 16 také přinesl svobodu při úpravě zamykací obrazovky. Tou nejlepší zprávou ale je, že díky aplikaci Zkratky si můžete domovskou stránku na iPhonu upravit skutečně libovolně – prakticky stejně volně jako na Androidu, i když možná ne tak pohodlně.
Jak upravit ikonky v iOS?
Základním způsobem, jak si můžete vyladit ikonky na ploše iPhonu k obrazu svému, jsou balíčky ikon. Prakticky stačí do vyhledávání v obchodě App Store zadat klíčové slovo „ikony“ a dostanete mnoho aplikací pro úpravu ikonek. Háček spočívá v tom, že tyto služby jsou povětšinou založené na měsíčním předplatném, a to od 100 korun až k tisícovým částkám.
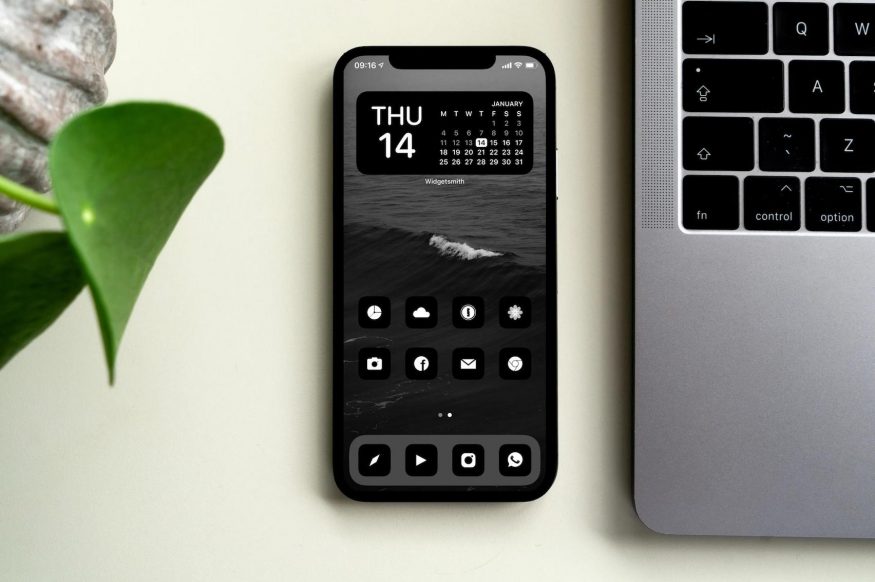
Možnost to je, ale raději bychom se jí vyvarovali – existují totiž i řešení, za která nemusíte nic platit. Na internetu není nouze o balíčky ikon od designérů i samouků, kouzlo spočívá v tom, že si může každý vybrat, co mu sedí: pastelové barvy, temné odstíny anebo záplava barev jako u konkurenčního MIUI od Xiaomi.
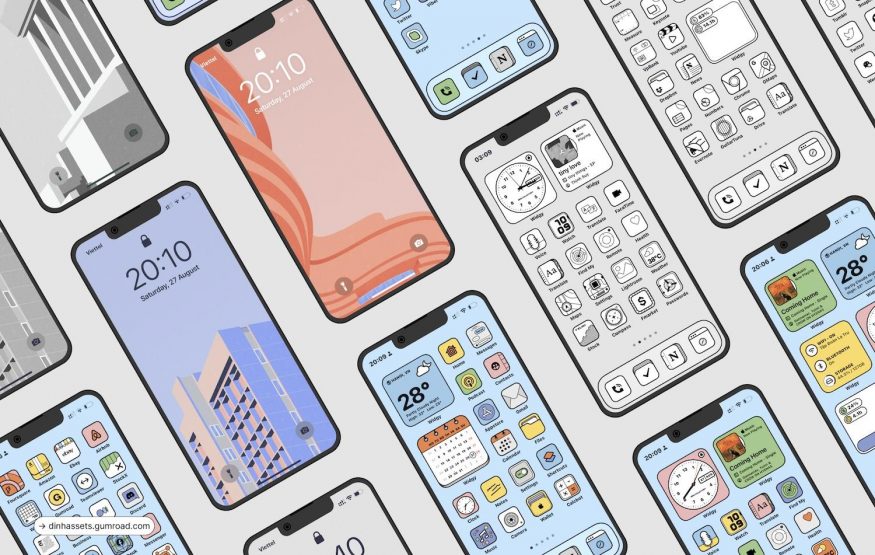
Pak už si stačí jen stáhnout libovolný balíček ikon a použít jej v systému. Zatímco Android s těmito soubory umí pracovat lépe a rovnou aplikuje ikonky do provozu, na iOS je nutné zvolit „obchozí trasu“.
Jak na to?
- Z internetu si stáhněte libovolný balíček ikon – pozor, i zde jsou některé placené
- Balíček stáhnete ve formátu .zip, je tedy nutné v aplikaci Soubory složku extrahovat
- V aplikaci Zkratky vytvořte novou zkratku „Otevřít“ a pojmenujte ji podle aplikace, které chcete ikonku změnit
- Takže nastavíte zkratku „Otevřít aplikaci“ třeba na Fotoaparát – přejmenovat ji musíte přesně tak, jak chcete, aby se zobrazovala na ploše
- Dole na liště klikněte na ikonku sdílení, vyberte „Přidat na plochu“ a před přidáním klepněte na ikonku zkratky
- „Vyberte soubor“ a z aplikace Soubory zvolte tu ikonku, kterou chcete u aplikace použít
- Tímto způsobem musíte bohužel nastavit jednotlivě všechny ikonky, u kterých chcete změnu provést
Tipy na zajímavé balíčky ikon
- Better Black Icon pack, 3,5 dolaru (80 Kč)
- Minimal Icons Lite, zdarma (85 ikon), Pro varianta s 500 ikonami v pěti barvách za 9 dolarů (210 Kč)
- The original iOS icon pack, který promoval i MKBHD, 28 dolarů (650 Kč)
- Monochromatic Radiance, základní verze zdarma, více ikon za 4,99 euro (120 Kč)
- Liquid Gradient, 0,59 liber (18 Kč)
- Gummi Collection pack, 14,99 dolarů (340 Kč), obsahuje ikonky, widgety i tapety
Jak změnit tapetu?
Extrémně jednoduchá operace, ke které nepotřebujete zkratky ani nic podobného. Vystačíte si pouze s dostatečně velkým obrázkem, který by mohl sloužit jako tapeta. Ten buď stáhnete přímo z internetu (dbejte zvýšené pozornosti na případné podvody), anebo k tomu využijete specializované aplikace, například Backdrops.

Následně zamíříte do Nastavení –> Tapeta –> Přidat novou tapetu a pak už jen vyberete nahoře z fotek, která by to měla být. Upravíte případný ořez a font na zamykací obrazovce, následně potvrdíte nahoře modrým tlačítkem „Přidat“ a „Nastavit jako dvojici tapet“.
Jak nakonfigurovat widgety na ploše?
Lze předpokládat, že základní vložení widgetů na plochu v iOS 17 znáte. Stačí podržet prst kdekoliv na odemčené ploše, vlevo nahoře symbol „+“ a pak už jen vybíráte z designovaných widgetů od společnosti Apple, respektive jednotlivých vývojářů aplikací. Samozřejmě však existují i jiné způsoby, jak se k widgetům dostat – a fantazii se opět meze nekladou.
Zde doporučujeme aplikaci Widgy, která jednak sama o sobě nabízí celou řadu konfigurovatelných widgetů od dalších uživatelů a jednak umožňuje i vytvořit widgety zcela nové, dle vlastních preferencí.
Jak přidat widgety z Widgy?
- Aplikaci otevřete a nastavte si jazyk, metrické hodnoty nebo první den v týdnu
- Následně přidáte widget jako obvykle a vyberete dlaždici od Widgy – na výběr máte malý, střední i velký
- Zatím prázdný widget rozklikněte a vyberte z široké škály ten, který chcete použít
- Před použitím musíte nastavit transparentnost pozadí – doporučujeme tedy vytvořit snímek obrazovky tapety, kterou chcete na pozadí widgetu používat
- Pozor, v bezplatné verzi Widgy umožňuje konfigurovat jen omezené množství widgetů
Bonus: jak odstranit z plochy tlačítko Hledat?
Drobnost, která ale celé řadě uživatelů vrtá hlavou. Tlačítko „Hledat“ s lupou umístěné v dolní části mezi dokem a hlavní sadou aplikací může být trnem v oku uživatelům, kteří si navrhnou vlastní design plochy. Naštěstí je extrémně jednoduché tento ovládací prvek odstranit. Stačí zamířit do Nastavení –> Plocha a knihovna aplikací –> a dole pod „Hledat“ vypnout „Zobrazovat na ploše“.