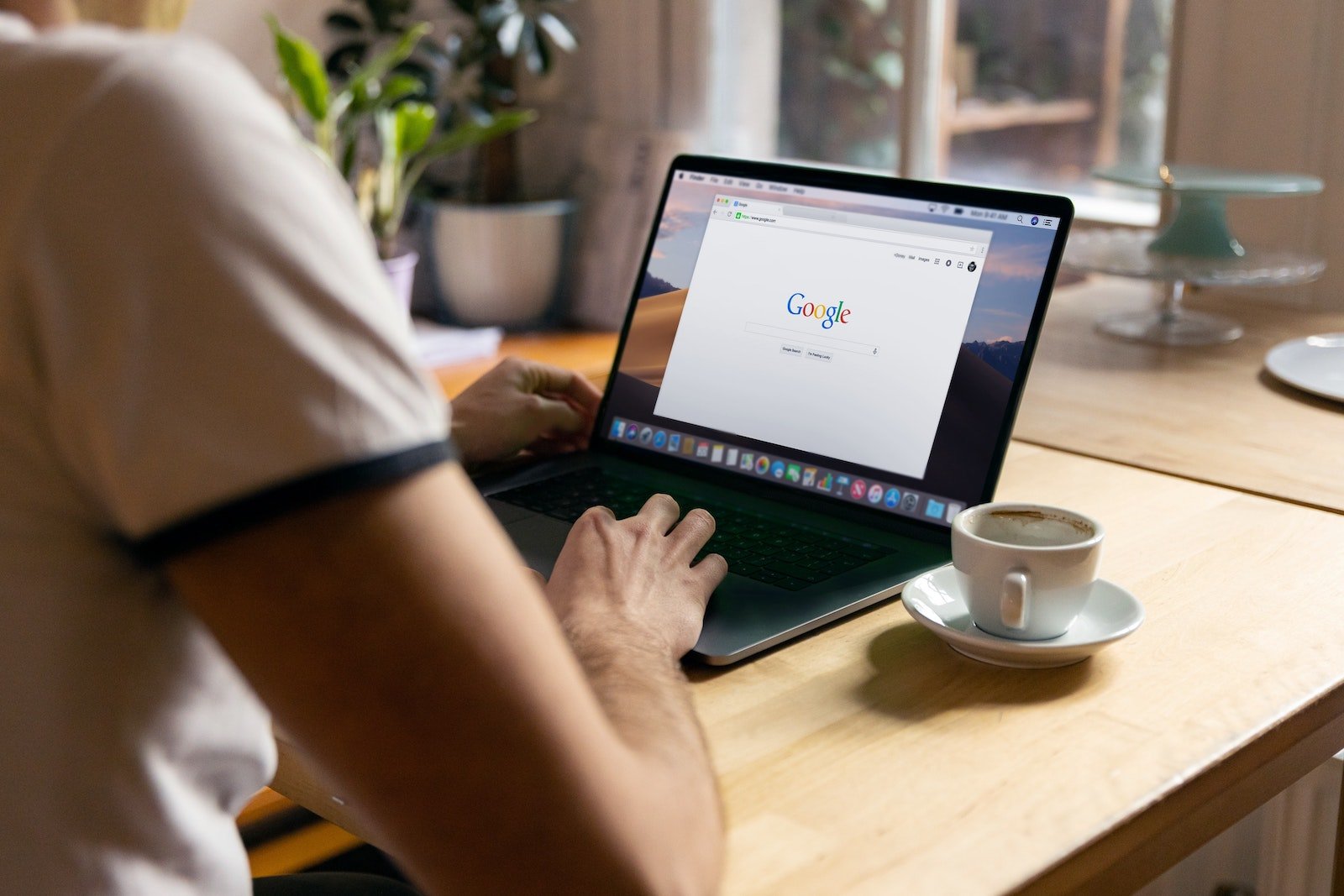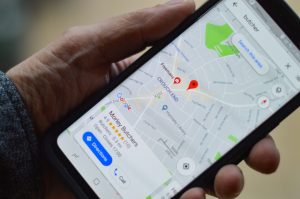Každý Google účet má k dispozici 15 GB cloudového prostoru zdarma, který se dělí mezi služby Gmail, Disk Google a Fotky Google. Jakmile tento prostor pro svá data překročíte, je potřeba začít platit některý z tarifů Google One. Ty startují na 100 GB za 59,99 Kč měsíčně a končí u 2 TB za 299,99 Kč/měsíc.

Pokud svá data nepotřebujete ve velké míře ukládat do cloudu a s Google úložištěm pracujete alespoň trochu chytře, neměl by být problém si s 15 GB vystačit. Jestliže vás zajímá, která služba vám ubírá nejvíce datového prostoru, Google na to připravil jednoduchou grafiku pod tímto odkazem. My se podíváme, jaké triky použít u jednotlivých služeb, abyste nemuseli platit za větší úložiště, ale vystačili si s 15GB základem.
Za zmínku také stojí, že jakmile limitu 15 GB dosáhnete, vaše data nikam nezmizí a stále k nim budete mít přístup, jen už nebude možné ukládat cokoliv dalšího. Podle Googlu v tomto momentě nebude možné ani přijímat emaily v rámci Gmailu, což může být celkem nepříjemný problém.
Gmail
Ačkoliv emaily tolik prostoru nezabírají, pokud používáte Gmail po dlouhá léta, může se stát, že se schránka postupně naplní. Jedním způsobem tedy může být jednoduché vymazání starých konverzací. Pokud do vyhledávacího řádku napíšete „older_than:1y“, vyfiltrují se vám zprávy starší než jeden rok a můžete je odstranit. Stejně tak se dá příkaz upravit na jiné časové horizonty, např. pro 3 měsíce bude vypadat takto: „older_than:3m“.

Jakmile se vám emaily s podmínkou zobrazí, stačí kliknout v levém horním rohu na boxík a zatrhnout „Vše“. Abyste do výběru zahrnuli i emaily z dalších stránek, klikněte na „Vybrat všechny konverzace, které odpovídají tomuto hledání“. Poté klikněte na ikonku popelnice, která vybrané konverzace přesune do koše, kde budou uloženy ještě dalších 30 dní a poté budou nadobro smazány.
Problém mohou dělat také emaily s velkými přílohami. V těchto případech je dobré opět použít výběr s pokynem „has:attachment larger:10m“ sloužícím pro zobrazení konverzací s přílohami většími než 10 MB. Velikost vyhledávaných příloh samozřejmě můžete upravit podle svých preferencí, pak už je postup stejný jako v předchozím odstavci.
Pro přehlednou správu emailů se určitě hodí štítky, nicméně zdaleka ne každý je opravdu poctivě využívá. I tak lze tuto funkci použít, protože Google emaily označuje automaticky. Při vyhledání emailů pomocí příkazu „label:unimportant“ Google zobrazí konverzace, které označil jako nedůležité na základě minimální interakce s odesílatelem a také dle dalších faktorů.
Důležité je mít na paměti, že i emaily ve složce Spam se počítají do celkové kapacity schránky. Po měsíci se vždy automaticky vymažou, ale pokud vám v jednom měsíci těchto zpráv přijde hodně, celkovou kapacitu schránky to sníží.
Disk Google
Po otevření Disk Google a kliknutí na „Můj Disk“ se vám zobrazí obsah vašeho cloudového úložiště. Pečlivě tyto soubory projděte a možná vás překvapí, kolik místa zaberou některá videa nebo velké dokumenty.
Proces mazání je intuitivní. Stačí označit danou složku a opět kliknout na ikonu popelnice v pravém horním rohu. Taktéž zde platí, že smazané dokumenty je možné po dobu dalších třiceti dní opět obnovit a po této lhůtě zmizí nadobro. Je však možné koš vysypat ihned a zkázu tak urychlit.

Pak už je to jen otázka procházení jednotlivých položek a jejich mazání. Zamyslete se, jak často k jednotlivým dokumentům přistupujete a jestli je opravdu nutné mít je uložené na cloudu. Možná často stačí jejich kopie v počítači nebo na externím disku.
Pokud hledáte jen určitý typ dokumentů, které například chcete odstranit, klikněte do vyhledávací lišty, z které vyroluje menu pro výběr jednotlivých typů souborů. Můžete si tak zobrazit například pouze videa.
Fotky Google
Fotky Google samy o sobě nabízejí několik použitelných nástrojů pro snížení datových nároků. Většinu z nich ale nenajdete v prohlížeči, nýbrž je potřeba otevřít aplikaci Fotky Google na Androidu nebo iOS.
Po otevření aplikace stačí vstoupit do „Knihovny“ a zvolit možnost „Nástroje“. Tam byste měli najít některé tipy na vymazání nekvalitních fotek, ať už jde o rozmazání nebo jiné vady. Pokud zvolíte možnost „Hledat“ a přesunete se úplně dolů, uvidíte také jednotlivé kategorie, do kterých Google automaticky řadí snímky. Je tak možné zobrazit například všechny selfie nebo snímky obrazovky a vymazat je.

Nyní se opět přesuneme do webové verze. Tam klikněte v pravém horním rohu na ikonu ozubeného kolečka pro nastavení a poté na možnost „Obnovit úložný prostor“. Tato volba zkomprimuje veškeré fotky na maximální rozlišení 16 MPx a video na 1080p. To může uvolnit na vašem úložišti dost místa, ale zároveň to znamená, že se už nedostanete k originálům těchto snímků.
Opět je možné použít vyhledávání, které umí pracovat i s českými výrazy. Takže například při použití výrazu „účtenka“ vyhledáte veškeré uložené účtenky, které možná už dávno nepotřebujete.
Bonusový tip na závěr je, že nemusíte řešit duplikáty – Fotky Google vám nahrání dvou totožných fotografií ani neumožní, ale odkáže vás na její originál.