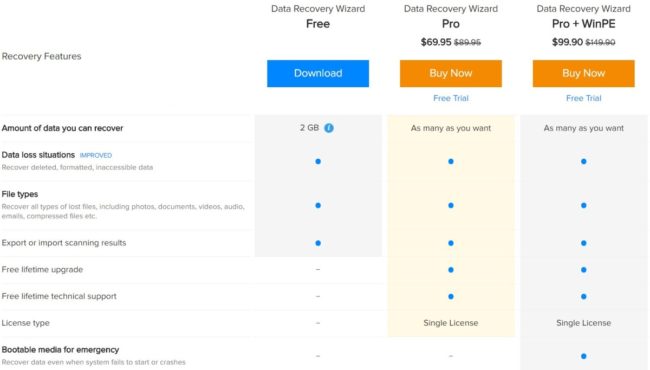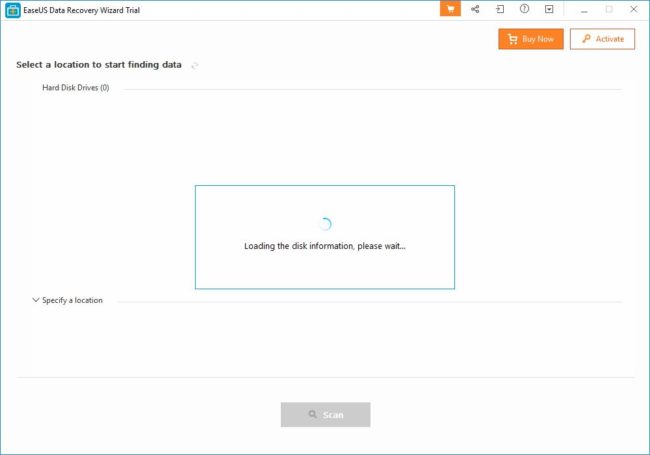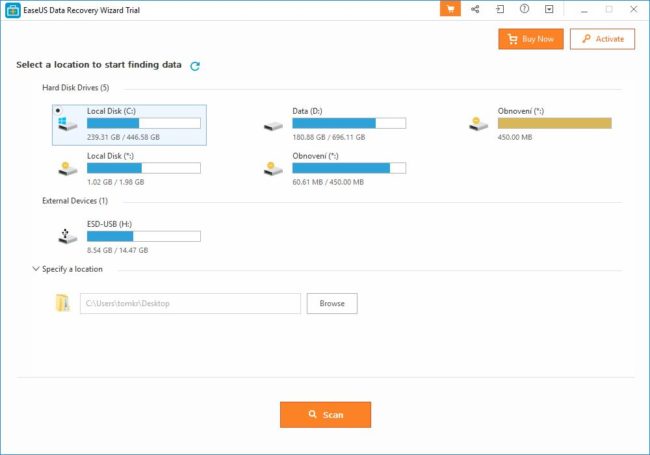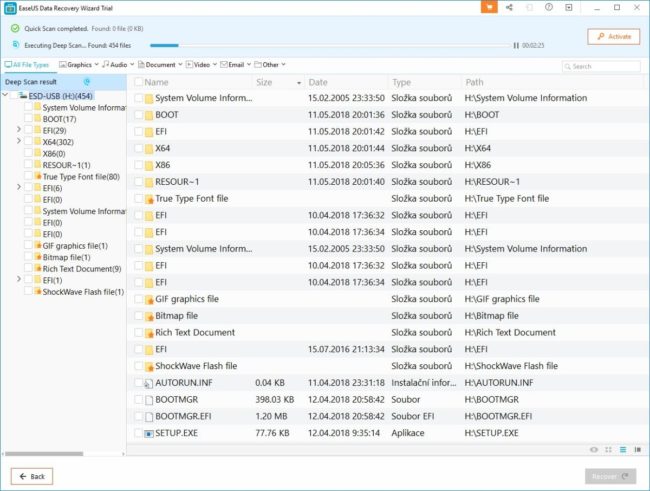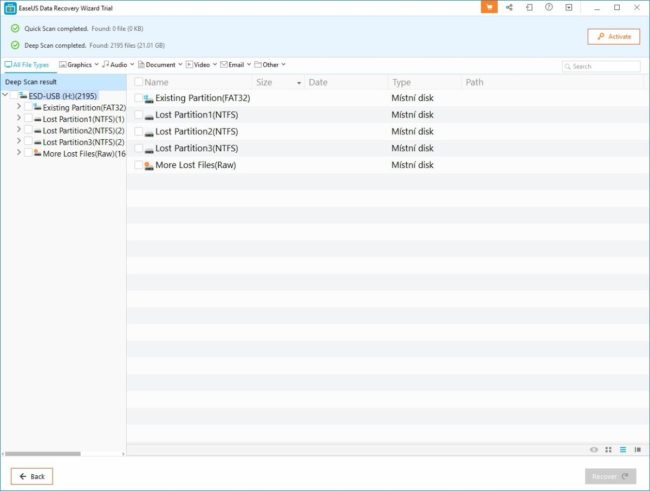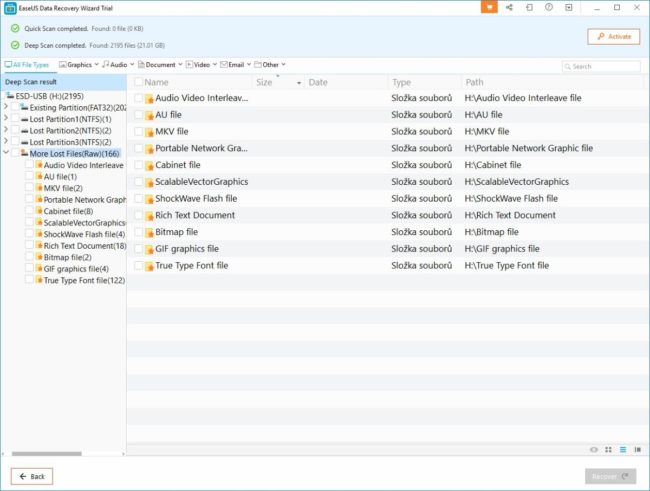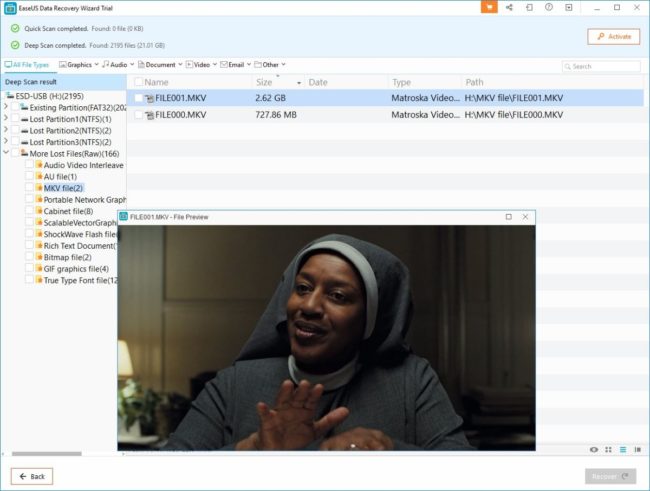Téměř každému z nás se už asi někdy stalo, že jsme si omylem smazali cenné soubory. Stát se to může na SD kartě ve foťáku, přenosném disku u TV, ale také na klasickém HDD v počítači.
Nejspolehlivější ochranou je samozřejmě zálohování, ideálně několikanásobné. Co však dělat, když už o data přijdete a záloha neexistuje? Nezbývá než se vydat cestou obnovy smazaných dat.
S tím vám může pomoci například program EaseUS Data Recovery Wizard, na nějž se v dnešním článku podíváme podrobněji. Úspěšnost obnovení souborů však vždy závisí na tom, aby data nebyla přepsána jinou informací. Pokud se tedy dostanete do situace, v níž víte, že budete chtít zkoušet obnovu dat, dané úložiště přestaňte okamžitě používat a nic na něj neukládejte.
To se týká i instalace tohoto programu. Pokud chcete obnovovat data na systémovém disku, nainstalujete program na jiný oddíl či ideálně zcela jiný disk. Využít můžete také bootovací varianty programu, o níž si povíme v následujícím odstavci.
Dostupné licence
Program je v základní variantě dostupný zcela zdarma a můžete si ho tak vyzkoušet na vlastní oči. Verze označená jako „Free“ však má několik omezení, z nichž nejzásadnějším je množství obnovených dat. S bezplatnou licencí totiž můžete obnovit pouze 500 MB souborů, v případě sdílení programu pak až 2 GB.
Pravděpodobně se tedy budete chtít poohlédnout po nelimitované placené verzi. K dispozici jsou dvě varianty osobní licence. Většině lidí bude stačit pravděpodobně verze Pro za 69,95 USD (cca 1 550 Kč). Ta vám umožňuje obnovit neomezený počet souborů z neomezeného množství zařízení, obsahuje doživotní nárok upgradů na nové verze a bezplatnou technickou podporu.
Tip: přes tento odkaz můžete program EaseUS Todo Backup 11.0 ve verzi Home pořídit s 50% slevou za 420 Kč (standardní cena je 841 Kč).
Za cenu 99,90 USD (cca 2 220 Kč) pak lze pořídit prostřední licenci Pro + WinPE, která přidává záchranné bootovací médium. To využijete například pokud budete chtít získat systémové soubory, či obnovovat data z poškozeného disku, k němuž v běžném režimu nepřistoupíte.
Jak na obnovu?
Celý proces obnovy je velmi přímočarý a aplikace vás jasně navádí k dalšímu kroku. Bohužel není v češtině (ani slovenštině), takže si budete muset vystačit s angličtinou. Ve většině případů by však měla stačit i naprosto elementární znalost.
Výběr disku
Po spuštění programu započne prvotní skenování. To bude chvíli trvat, přičemž doba se odvíjí od počtu vašich disků, připojených zařízeních a výkonnosti vašeho PC.
Nejpozději po několika málo minutách se však ukáže seznam dostupných disků. Uvidíte zde klasické pevné disky (a SSD), ale také připojené flash disky, USB zařízení a paměťové karty.
Pravděpodobně si také všimnete, že zobrazených disků je trochu více, než v počítači reálně máte. Program totiž samostatně zobrazuje i virtuální oddíly na discích, včetně těch systémových. To může být užitečné například v případě, že jste o data přišli při formátování některého z oddílů.
Pokud nechcete data vyhledávat v celém disku, máte možnost specifikovat lokaci. K tomu slouží klasické políčko pro zadání cesty a nechybí ani tlačítko procházet.
Skenování
Ihned po výběru disku či lokace započne skenování. První sken je rychlý a vypíše pouze soubory stále přítomné na disku a data odstraněná v Koši. Tento prvotní sken je spíše jen orientační a budete muset počkat na ten hloubkový.
Hloubkový sken začne bezprostředně po dokončení toho rychlého a začne vyhledávat skutečně i „natvrdo“ smazané soubory. V průběhu hloubkového průzkumu mohou být odhaleny také soubory uložené na disku před jeho formátováním.
Podrobný sken bude trvat relativně dlouhou dobu, jejíž konkrétní délka závisí zejména na kapacitě prohledávaného úložiště. U velkých disků a starších systémů se může pravděpodobně jednat i o desítky minut. Při práci programu nicméně můžete nadále využívat ostatní funkce počítače a při čekání tedy nemusíte ztrácet čas.
Přehled obnovitelných dat
Jakmile je sken dokončen, uvidíte data dostupná k obnovení. Respektive spíše data, po nichž našel program nějakou stopu. Může se totiž stát, že soubor je sice nalezen, ale je natolik poškozen, že jeho obnova do čitelné podoby není možná.
Nalezená data jsou zobrazena ve strukturované podobě. Uvidíte tedy stávající oddíl disku s případnými nesmazanými daty, nalezené již neexistující oddíly s případnými daty a pak sekci označenou „More Lost Files (RAW)“. Ta bude asi ve většině případů obsahovat to, co hledáte.
Tato kategorie totiž obsahuje všechny soubory, které program nalezl „roztroušené“ po disku a u nichž už není známé jejich původní umístění. Tyto soubory také typicky nemají svůj původní název a jsou označeny jen „FILE(ČÍSLO).koncovka“.
Jak tedy poznat, jestli se jedná o hledané soubory? Budete je muset manuálně prohlédnout. Program naštěstí obsahuje integrovaný prohlížeč většiny „prohlížitelných“ typů souborů. Můžete si tak zobrazit náhledy fotografií, videí, dokumentů a podobných dat. Pokud se náhled zobrazí, máte štěstí a soubor není poškozen natolik, aby nemohl být obnoven. Můžete buď hned stisknout tlačítko „Recover“ a nebo ho označit spolu s dalšími soubory a obnovu provést hromadně. V případě, že se náhled nezobrazí, soubor je bohužel pravděpodobně nenávratně poškozen. Můžete ho zkusit obnovit i tak, ale data z něj už asi nezískáte.
Při obnovování je však třeba dbát na to, kam zachráněná data ukládáte. V žádném případě nevybírejte jako cílovou lokaci pro uložení stejný disk či úložiště, z nějž obnovu provádíte! Tím byste s největší pravděpodobností způsobili nevratné přepsání dalších zachraňovaných souborů.
Co vše lze obnovit?
Program dokáže obnovit v podstatě jakýkoliv typ souboru z jakéhokoliv úložiště. To se tedy týká i připojených USB přístrojů, jako jsou mobilní telefony, fotoaparáty, čtečky karet a podobně. Využít ho lze i k obnově různých neuložených dokumentů (například v důsledku výpadku elektřiny), neboť ty se pravděpodobně nacházejí v nějaké dočasné systémové složce. A vzhledem k tomu, že program snadno umožňuje filtrovat dle typu souboru, najdete je takto daleko pravděpodobněji než ručním vyhledáváním.
Aplikace EaseUS Data Revovery Wizard nicméně samozřejmě není zázračnou záchranou a pokud jsou data v důsledku přepsání či mechanického poškození disku fyzicky zničena, získat je zpět nedokáže. Proto nezapomínejte na to, že hlavní je prevence – zálohovat, zálohovat a zálohovat.