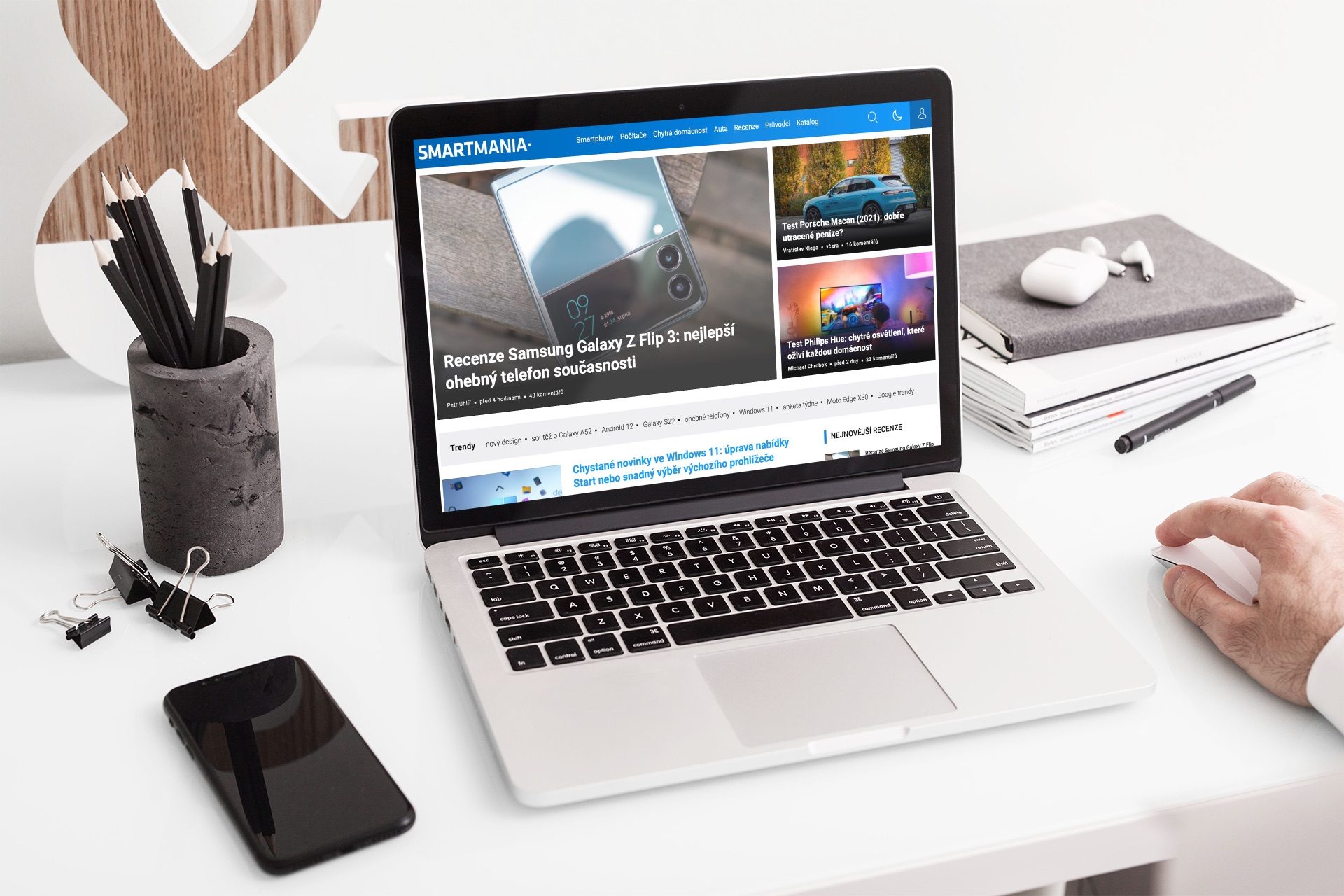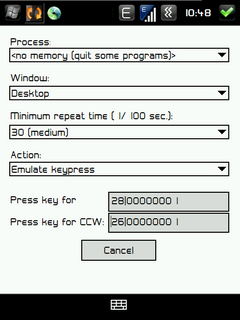Schopnosti senzorové části mě zaujaly nejvíce. Když si zájemce o mobil o kolečku přečte, určitě jej zaujme. Praxe je však trochu odlišná. Použitelnosti kolečka ubírá to, že je ve výchozím stavu vyhrazená pouze některým aplikacím. Například v prohlížeči Opera Mobile 9.5 lze pomocí kolečka zvětšovat a zmenšovat stránku. Stejně tak kolečko funguje i v Google Maps. Ovšem v menu přístroje nebo v Outlooku nefunguje. S dalším problémem se mohou uživatelé setkat v případě, že kolečko mačkají příliš rychle za sebou. Osobně se mi velmi často stává, že pokud v rychlosti stisknu šipku nahoru a následně šipku dolů nebo do strany, mobil tyto dva následující doteky identifikuje jako část otáčení, a tak místo skoku na jiný formulářový prvek v mobilní Opeře mi stránku zvětší nebo zmenší. Hranice pro rozlišení otáčení a mačkání šipek je nastavena docela nešťastně. Alespoň pro některé uživatele.
Senzorové kolečko u komunikátorů HTC Touch Pro a Touch Diamond
Některé z problémů řeší různými cestami aplikace SensorScroll. Ta vznikla na začátku letošního roku a nyní se nachází v testovací verzi 0.5. Tato utilita je šířena jako freeware a její obsluha je velmi jednoduchá.
Po instalaci se v nabídce Programy objeví dvě ikonky, jedna s popiskem SensorScroll, a druhá s SensorScroll Settings. Asi každý tuší, k čemu která je. První aplikaci spouští a také vypíná; jednoduše prvním tapnutím se aplikace spustí a druhým tapnutím na ikonku se ukončí (po dotazu, zda to opravdu myslíte vážně). Ikona SensorScroll tedy funguje jako přepínač. Během instalace se vytvoří zástupce také do složky Po spuštění, a tak SensorScroll startuje zároveň se systémem Windows Mobile. A při změně nastavení se nová nastavení projeví ihned – bez nutnosti restartovat systém nebo aplikaci, to samé platí i při prvním spuštění hned po instalaci.
Zástupci v nabídce Programy
Druhá ikonka, ta s popiskem SensorScroll Settings, slouží k nastavení aplikace. Po spuštění se objeví jednoduchý editor, kde je na každém řádku jedno pravidlo. Dole je pak lišta s ovládáním – uložit nastavení, načíst nastavení, přidat nové pravidlo, upravit vybrané existující pravidlo, šipky pro přesun pravidel a nakonec také ikona po smazání pravidla. Pravidla se provádějí popořadě tak, jak jsou řazena v nastavení.
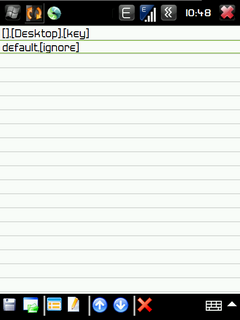
Seznam pravidel a vytvoření nového pravidla
Pro každé pravidlo lze nastavit podmínky, po jejichž splnění bude platit. Lze vybrat i samotný proces (v mém případě to bohužel nefunguje) nebo okno. Pod položkou Window je možnost nastavit libovolné okno (
Zde je na výběr nastavení scrollování po řádku (obdoba stisknutí šipky) nebo po stránce (obdoba stisknutí kláves Page Up nebo Page Down), a to jak vodorovně, tak i svisle. Dále je možné nastavit napodobení stisku nějaké klávesy. Toto nastavení specifikují dvě políčka níže, kde se nastaví klávesa pro otáčení po a proti směru hodinových ručiček. Aplikace pak za uživatele „stiskne“ danou klávesu pokud bude kroužit prstem. Poslední možností je, aby se nedělo vůbec nic. Tuto možnost mám nejraději, neboť v kombinaci s nastavením pro libovolné okno kolečko jednoduše vypne. Pokud uživatele chování kolečka při kroužení deprimuje jako mě, stačí nastavit pravidlo pro všechna okna a akci „nedělat nic”. Kolečko pak na dotek vůbec nebude reagovat (ani v Google Maps), ale základní funkce neztratí. Pořád budou fungovat šipky pro výběr ikon, zpráv, čtení textu atd. Stejně tak bude fungovat dotekový střed kolečka pro zaostřování fotoaparátu.
SensorScroll 0.5 můžete stahovat z naší Download sekce. Jedná se sice o velmi jednoduchou aplikaci, nicméně díky rozsáhlým možnostem nastavení dokáže spouště uživatelů pomoci při správném nastavení senzorového kolečka.
Článek původně vyšel na autorově blogu Carnero.cc, kde naleznete velké množství dalších zajímavých návodů.