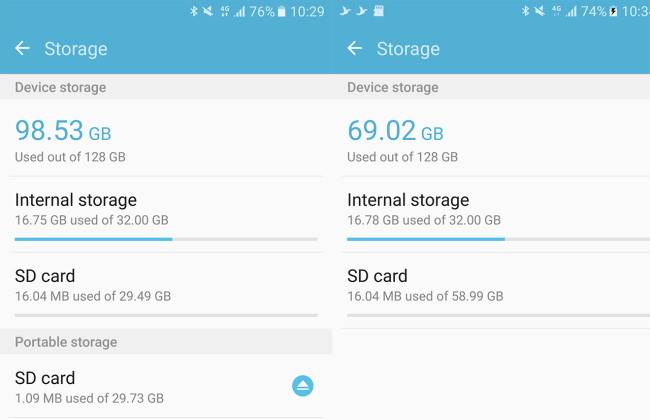Před několika dny jsme vás informovali o tom, že Samsung u Galaxy S7 a Galaxy S7 edge nepovolil funkci Adoptable Storage, která je standardně součástí Androidu 6.0. Ke stejnému kroku se mimochodem rozhodlo i LG u „gé-pětky“ (informovali jsme zde).
Adoptable Storage umí virtuálně spojit paměťovou kartu a interní úložiště do jednoho svazku. U novinek od LG a Samsungu však tahle funkce není aktivní, což se na první pohled může jevit jako nevýhoda, nicméně tento krok má své opodstatnění. Galaxy S7 (edge) má velmi rychlou interní paměť typu UFS 2.0 s rychlostí čtení okolo 350 MB/sec (zápis 150 MB/s), a na takovou hodnotu dnes prodávané microSD karty jednoduše nedosáhnou, takže by při spojení docházelo ke zpomalení celého telefonu.
Tip: Přečtěte si naši podrobnou recenzi Samsungu Galaxy S7 & Galaxy S7 edge
Když je karta naformátována a používána v Adoptable Storage módu, je virtuálně spojena s interní pamětí, není ji už možné používat v jiném zařízení, což se jeví jako největší nevýhoda. Pokud ale na microSD kartě vytvoříte dva oddíly, můžete jednu přiřadit pro spojené úložiště a druhou používat pro ostatní zařízení.
Pokud byste ale přesto chtěli tuto funkci na své „es-sedmičce“ aktivovat, máme pro vás návod. Vzhledem k tomu, že pro tento úkon není vyžadován root, nemělo by dojít ke ztrátě záruky. Přesto mějte na paměti, že vše provádíte na vlastní nebezpečí a SMARTmania.cz ani autor článku nenesou zodpovědnost za případné škody, které mohou vzniknout. Návod je určený pro zkušenější uživatele.
Aktivace Adoptable Storage
Co je tedy za potřebí? Do svého PC či Macu si nainstalujte nástroj ADB (Android Debug Bridge), který je součástí Android Studia (odkaz ke stažení). Android Studio pro svůj běh vyžaduje ještě instalaci Java SE Development Kit 7. Ještě než budete pokračovat, nezapomeňte si zálohovat svá data na microSD kartě, kterou chcete v rámci Adoptable Storage režimu svázat s interním úložištěm. Karta bude v dalších krocích naformátována a o data byste přišli.
Je také potřeba se rozhodnout, zda chcete na kartě používat jeden oddíl pro Adoptable Storage, nebo ji rozdělíte na dva, kdy ten druhý poslouží pro další zařízení, například digitální fotoaparát. MicroSD kartu následně vložte do smartphonu.
1) V telefonu aktivujte Vývojářský režim (Nastavení – O zařízení – Informace o SW, zde 5x klikněte na položku Číslo sestavení). Následně přejděte do nabídky, která se nově objevila v Nastavení – Vývojářské možnosti, a zde aktivujte Ladění USB.
2) Připojte telefon k počítači. Následně spusťte příkazový řádek/terminál a zadejte příkaz adb shell (samozřejmě je třeba být v příkazové řádce v adresáři, kde máte Android Studio nainstalované (adresář lze při instalaci zvolit), na OS X to může být například /Users/VasProfil/Library/Android/sdk/platform-tools/, na Windows C:\Program Files (x86)\Android\android-sdk/platform-tools).

3) Nyní zadejte příkaz sm list-disks pro zobrazení dostupných oddílů. Objeví se vám jejich ID, například disk:179:0.
4) Nyní je potřeba kartu naformátovat a připravit pro Adoptable Storage režim. K tomu využijte příkazu sm partition. Pokud chcete použít celý prostor karty pro Adoptable Storage, zadejte sm partition disk:179:160 private. Pokud polovinu kapacity microSD karty rozdělit pro Adoptable Storage a druhou pro normální použití, zadejte příkaz sm partition disk:179:160 mixed 50.
5) Jakmile je celý proces dokončen (rychlost zpracování se odvíjí od velikosti a rychlosti použité karty ), přejděte v telefonu do nabídky Nastavení – Úložiště, kde byste měli vidět interní úložiště spojené z vnitřní paměti a microSD karty.
6) Autor návodu (odkaz na článek v angličtině), Paul “O’Brien ze serveru MoDaCo.com, který je uznávanou autoritou v oboru, upozornil, že se z nějakého důvodu nemusí celková kapacita úložiště zobrazovat správně, nicméně tím se prý není třeba znepokojovat a vše by mělo fungovat. Kapacitu volného místa jednotlivých oddílů lze také ověřit skrze aplikaci FreeSpace.
Pokud se tento postup rozhodnete vyzkoušet, můžete nám dát do komentářů vědět, zda se vše povedlo.