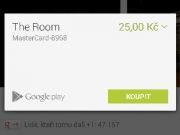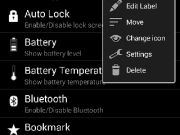Ve třetím díle našeho seriálu pro začínající uživatele se naučíme nakupovat placené aplikaci, přizpůsobovat si domovskou obrazovku, používat Google navigaci a v neposlední řadě také zálohovat data.
Ve třetím díle našeho seriálu o začátcích s operačním systémem Android se zaměříme na rozsáhlou personalizaci domovských obrazovek pomocí aplikací třetích stran a zaměříme se také na nákup placených aplikací. Na závěr si stručně popíšeme Google navigaci a pomocí svého Google účtu si zálohujeme data.
Předchozí díly
- Začínáme s Androidem: První spuštění, základní nastavení a synchronizace (1. díl)
- Začínáme s Androidem: Systémové aplikace, Google Now, Chrome a alternativní launchery (2. díl)
Nákup placené aplikace
V Obchodě Play se nachází obrovské množství bezplatných aplikací, za většinu těch kvalitnějších je ale potřeba zaplatit. Mimo Google účet pro to potřebujete ještě kreditní kartu s aktivovanými internetovými platbami. To neplatí v případě, že máte operátora T-Mobile, jelikož ten umožňuje platit napřímo a částky za aplikace se vám pak promítnou ve vašem vyúčtování.
Postup si ukážeme na logické hře The Room, ačkoliv je samozřejmě pro všechny aplikace stejný. Po přijmutí oprávnění se vám objeví možnost přidat kreditní kartu. Zde musíte zadat její číslo, datum expirace a třímístný CV kód nacházející se na zadní straně. Následně je potřeba vyplnit jméno držitele karty, adresa jeho trvalého bydliště a telefonní číslo.
Tyto údaje slouží k ověření toho, že jste skutečně vlastníkem karty. Po uložení údajů již jen stačí kliknout na „Koupit“ a znovu zadat heslo ke svému účtu Google. Aplikace se poté sama začne stahovat a během patnácti minut po potvrzení nákupu máte možnost si nechat vrátit peníze. Po vypršení tohoto limitu je platba nevratná.
Práce s launchery
Předělání domovských obrazovek si názorně ukážeme na oblíbeném Nova Launcheru. Zůstaneme u základního počtu pěti obrazovek, přičemž na tu prostřední umístíme základní informace o času a počasí, na ty o jednu vedle zástupce nejpoužívanějších aplikací a widgety pro ovládání některých funkcí. Rozložení samozřejmě závisí čistě na vás a vašich preferencích, jako modelová situace poslouží však toto skvěle. Zaměříme se také na to, aby plochy skvěle vypadaly, ačkoliv to je čistě kosmetická záležitost nemající velký vliv na funkčnost.

V první řadě je třeba si z Obchodu Play stáhnout následující aplikace: Nova Launcher, Widgetsoid, Minimalist (ADW Theme), Zedge a SiMi Clock Widget. Opět podotýkáme, že je lze samozřejmě nahradit i nespočtem alternativ a slouží především k názorné ukázce.

Začněme tedy s nastavením launcheru. Do toho se dostanete podržením prstu kdekoliv na obrazovce a stisknutím symbolu klíče v pravém horním rohu nabídky, která se objeví. Klikněte na první položku odshora (Plocha) a pokračujte kliknutím na Mřížka plochy. Zde nastavte obě hodnoty na “4“. Poté otevřete podnabídku Scroll indikátor a zvolte možnost úplně dole.
Dále nás bude zajímat dok, tedy lišta se zástupci ve spodní části obrazovky. V této nabídce zaškrtněte možnost Malé ikony.

Nyní se vraťte na základní plochu a odstraňte všechny položky. Nejprve začneme s přidáváním zástupců, kteří svá místa najdou na stránkách vlevo a vpravo od té hlavní, prostřední. Je nutné mít již stáhnutý balíček ikon Minimalist. Nyní máte na výběr, buď můžete v nastavení launcheru zvolit Vzhled a chování → Motiv ikon → Minimalist.
Problémem je, že především v menu nejsou všechny aplikace tímto balíčkem podporovány a budou se vám míchat barevné a tyto minimalistické ikony. Proto raději nastavuji vzhled manuálně, což učiníte podržením prstu na zástupci na ploše, zvolením Editovat, následně stiskněte symbol aplikace a vyberte balíček Minimalist, kde si můžete vybrat dle svého gusta. V menu nechávám původní styl.
S nastavením si samozřejmě můžete vyhrát mnohem víc a docílit tak zajímavých výsledků. My se ale nyní pojďme podívat, jak na upravitelné widgety, které jsou potřeba pro docílení jednotného vzhledu ploch.
Přizpůsobování widgetů
Mnoho widgetů stažitelných z Obchodu Play má rozličné možnosti personalizace. My si to názorně ukážeme u dvou, jmenovitě SiMi Clock Widget a Widgetsoid. Nejprve si tedy pojďme nastavit hodiny. Na plochu přidejte SiMi Clock Widget ve velikosti 4×1 a otevře se vám jeho konfigurace. Najděte položku Background color a spodní posuvník Alpha posuňte na nejnižší možnou úroveň. Tím jsme nastavili 100% průhlednost pozadí. Hodnotu Width of left side změňte na 200. Nyní si přidejme ještě informace o počasí.

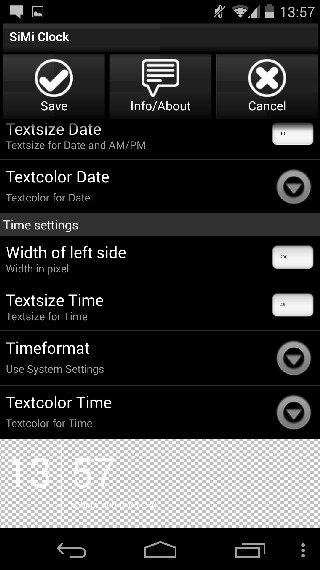
Zvolte tentokrát widget SiMi Clock WeatherDále zvolte Weather settings a změňte jednotky z Fahrenheitů na stupně Celsia. Zaškrtněte také možnost Location-Aware Weather, díky té se vám vždy bude zobrazovat počasí v místě, kde se aktuálně nacházíte. Pozor, automatické updatování může probíhat i přes mobilní data a pokud je nemáte zaplacená, nezapomeňte v Nastavení → Další → Mobilní Sítě odškrtnout položku Dat. přenosy aktivovány. Změňte ještě Update interval na číslo 1. Nyní stiskněte Ok, dále Save a voilá, widget je na světě.


Nejprve se vám u počasí bude zobrazovat otazník, stačí ale chvíli vydržet a začnou se vám ukazovat správné údaje. Na nejnižší řádek si umístíme ještě informace o stavu baterie. Přidejte tedy widget SiMi Clock Battery, v Background Color opět nastavte maximální průhlednost a hotovo. Doprostřed jej umístíte tak, že na něm podržíte prst, dáte Změnit velikost a posunete na šírku o jeden krok navíc.
Jako poslední se naučíme pracovat s úžasným prográmkem jménem Widgetsoid. který vám umožní tvořit nespočet widgetů s různými funkcemi, navíc velmi jednoduchým způsobem. Vytvořme si třeba jeden s rychlým nastavením. Po nainstalování aplikace se vám v notifikační liště objeví řádek s přepínači. Pokud jej chcete deaktivovat, otevřete WidgetSoid, jděte do Notifications a v nabídce, jež se otevře po stisknutí widgetu zvolte možnost Deactivate.

Nyní přidejte na plochu Widgetsoid Switcher 4×1 a vrhněte se na konfiguraci. Pomocí Add New Toggle přidejte položky, které vám vyhovují. Pokud je potřebujete jinak seřadit, stačí kliknout na některou z ikon, stisknout Move a pomocí šedých symbolů napravo od každé položky posouvejte jak je libo. V sekci Theme poté můžeme nastavit, jak bude widget vypadat. Průhledné pozadí vytvoříte kliknutím na Choose Background → None.
Další widget může sloužit ke zobrazování informací o telefonu. Postup je naprosto stejný, můžete ale vypnout zbytečnou lištu s indikátorem „Zapnuto/vypnuto“, když v sekci Indicator Type zvolíte None. Widgetů samozřejmě můžete vytvářet kolik se vám zlíbí a připomínáme, že v Obchodě Play jich najdete další tisíce a tisíce. Nebojte se experimentovat a hrajte si s nastavením jak se vám zlíbí. Jakých výsledků můžete dosáhnout se podívejte třeba na stránce mycolorscreen.com. Jednou se tam můžete pochlubit i svým vlastním výtvorem.


Na závěr ještě v aplikaci Zedge vyberte některou z obrovské databáze tapet tak, aby vám co nejvíce seděla ke vzhledu ploch. Výsledek za to stojí, ne?



I takhle mohou vypadat vaše plochy
Úprava odemykací obrazovky
U Androidu verze 4.2 a vyšší přibyla možnost přidávat na odemykací obrazovku (tzn tu., na které se nachází posuvník pro odemykání) widgety. Pokud máte v telefonu nejnovější Android 4.4 KitKat, pak je nutné tuto možnost aktivovat v Nastavení → Zabezpečení → Aktivovat widgety. Vraťte se na odemykací obrazovku, táhněte prstem od hodin směrem dolů a nyní můžete procházet jednotlivé plochy. Když dojdete na tu s velkým + uprostřed, klikněte na něj a přidávejte widgety. Pokud chcete některou z obrazovek zvolit jako výchozí, je třeba ji přesunout na první příčku zprava.


Skvělým vylepšením lockscreenu je aplikace s názvem DashClock Widget. Jde o hodiny nabízející možnosti zobrazování různých zmeškaných událostí, počasí a dalších prvků. Navíc je k dispozici mnoho rozšíření. Ta můžete spravovat kliknutím na symbol nastavení, který se objeví po tahu prstem od hodin směrem dolů. Pokud chcete získat další, stačí v nastavení otevřít možnosti (tři tečky v pravém horním rohu) a kliknout na Získat více rozšíření.



DashClock Widget a jeho nastavení
Součástí bezplatných Google map je i hlasová navigace. V aplikaci Mapy Google stačí v kolonce Hledat kliknout na ikonu se zatáčkou a zadat, kam a jakým způsobem se chcete dopravit. Následně je potřeba vyčkat, dokud se trasa nevypočítá a poté již jen potvrďte zadání stisknutím tlačítka Spustit navigaci. Osobně jsem ji vyzkoušel vícekrát a mohu potvrdit, že funguje dobře.
Ženský hlas dávající pokyny je příjemný a upozorňuje s dostatečným předstihem. Mapy i sledují provoz a umí vás v případě dopravních komplikací přesměrovat na méně frekventovanou trasu. Chcete-li se vyhnout placení mýtného, otevřete po zadání trasy nabídku Možnosti trasy a zaškrtněte položku Vyhnout se mýtnému. Škoda jen, že se při navigování nezobrazuje aktuální rychlost.
Zálohujeme data
Na závěr se stručně zmiňme o možnosti zálohovat data do vašeho účtu Google. Nejprve je potřeba jít do Nastavení → Zálohování a obnovení dat. Zde zaškrtněte položku Zálohování mých dat. Díky tomu se vám budou ukládat nastavení aplikací, hesla na WiFi sítě a další data na servery Google, na jiném zařízení je poté můžete obnovit pouhým spárováním s účtem Google. Pro zálohu kontaktů, fotografií a podobných věcí pak využijte synchronizace. Jak pracovat s ní jsme si vysvětlili v prvním díle tohoto seriálu.
Samozřejmě lze využít také klasickou metodu, že si data jako hudbu, fotografie či data aplikací přesunete přes kabel do počítače, popřípadě můžete také využít některé z cloudových úložišť, které mají k dispozici aplikaci pro Android (Dropbox, Box, Google Drive a další…).
Tímto jsme ukončili dnešní díl seriálu Začínáme s Androidem. Přizpůsobitelnost patří u Androidu mezi hlavní výhody a s prostředím si můžete vyhrát vskutku do sytosti. V případě jakýchkoliv dotazů neváhejte využít diskuzi pod článkem, kde vám rádi poradíme.