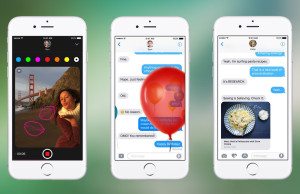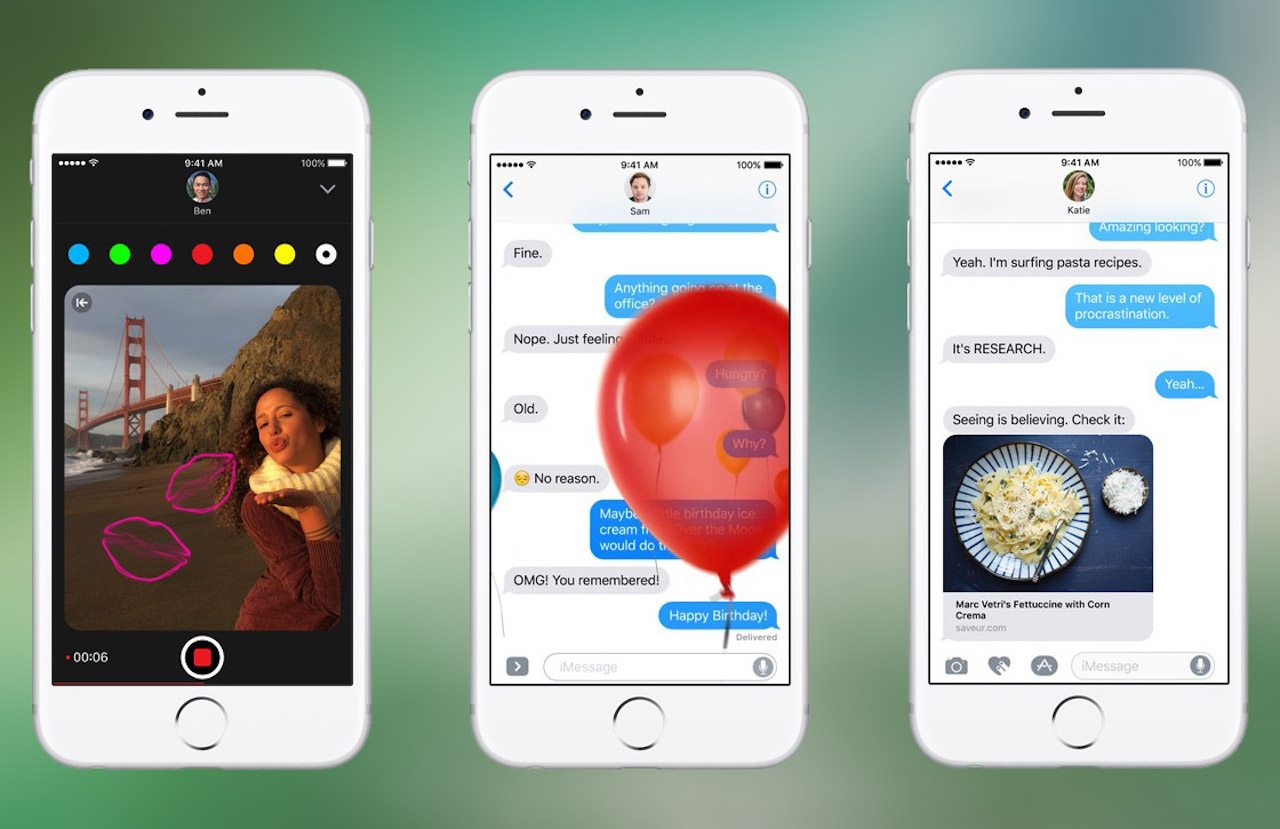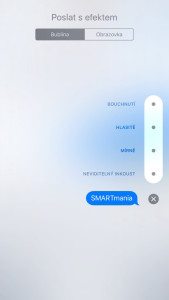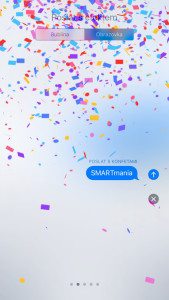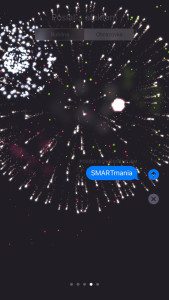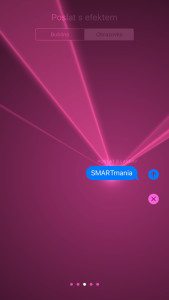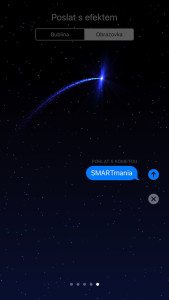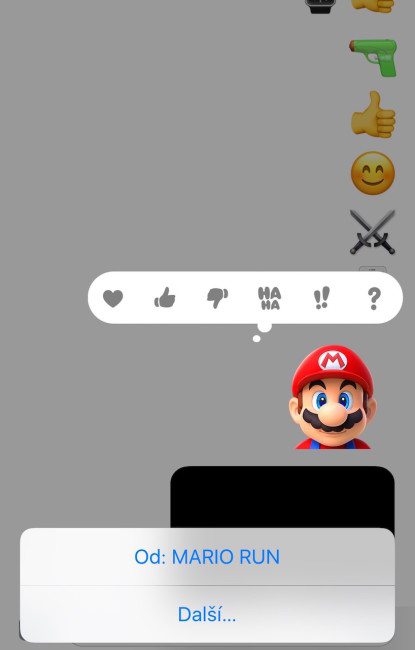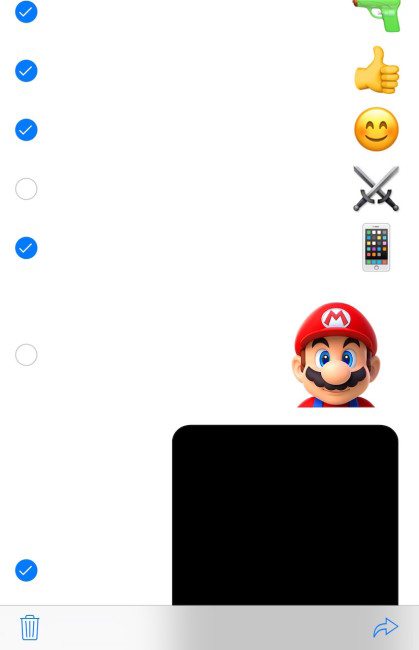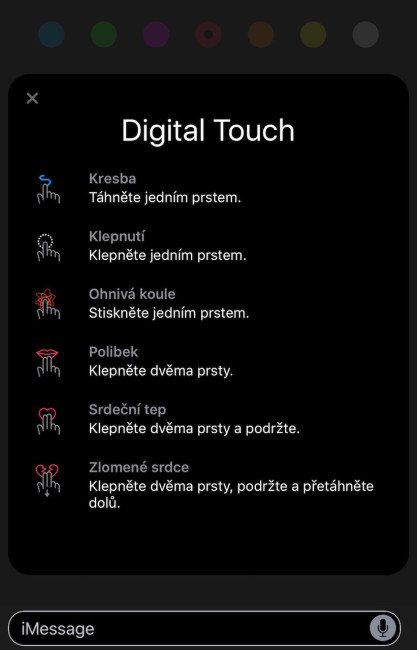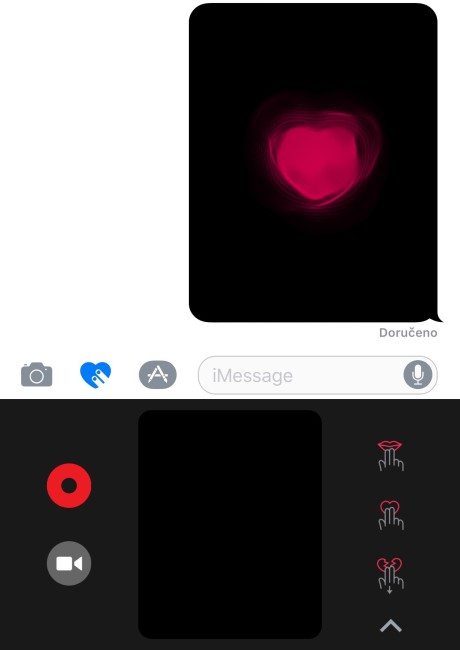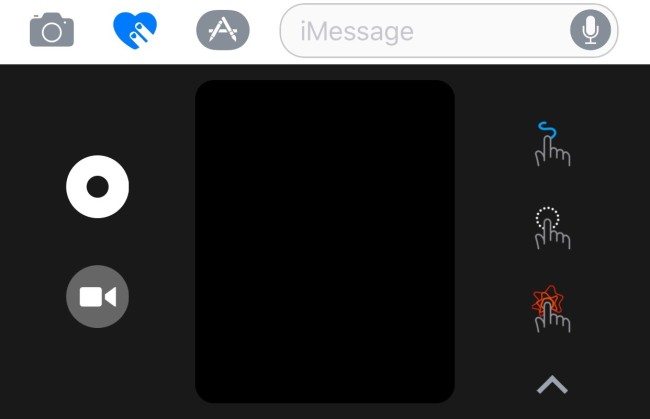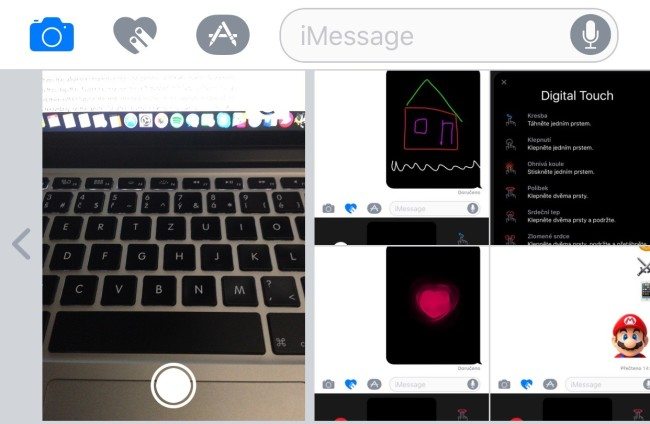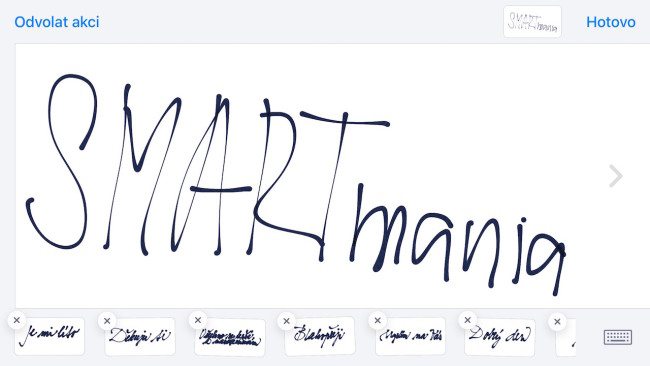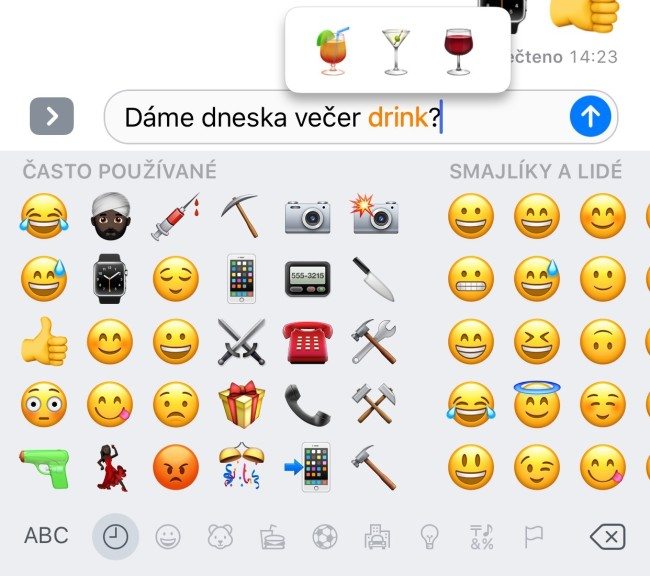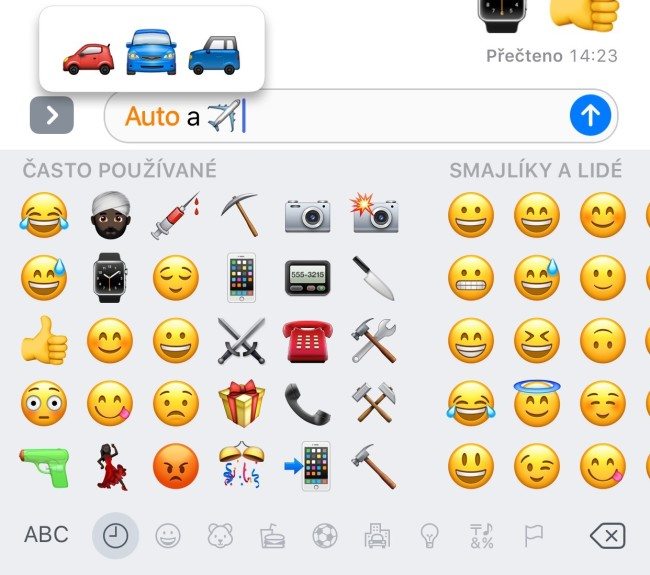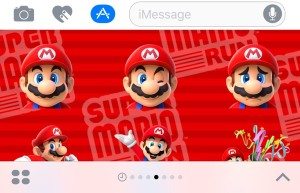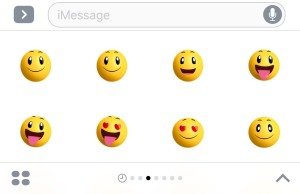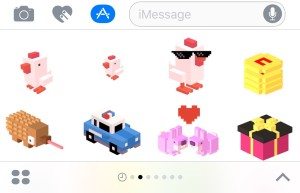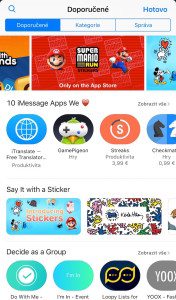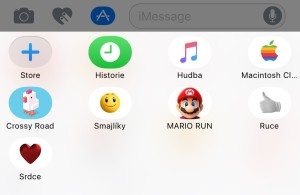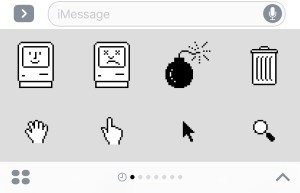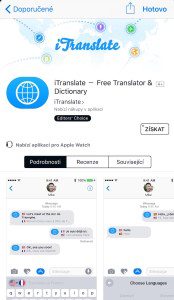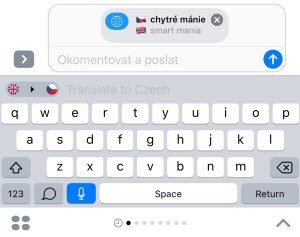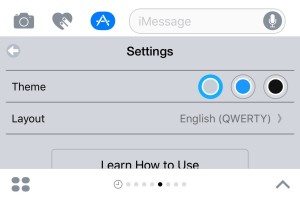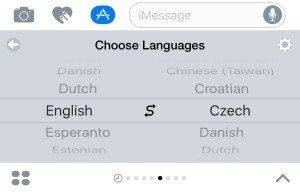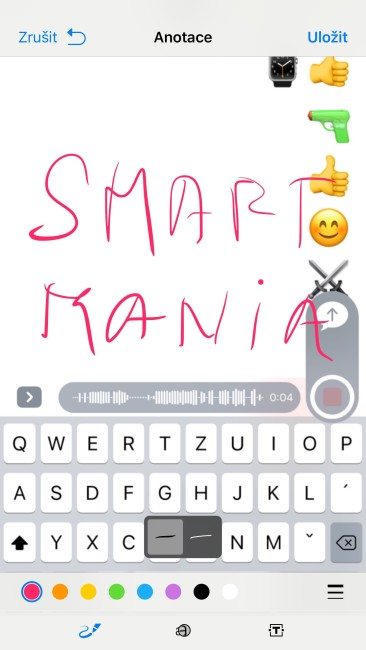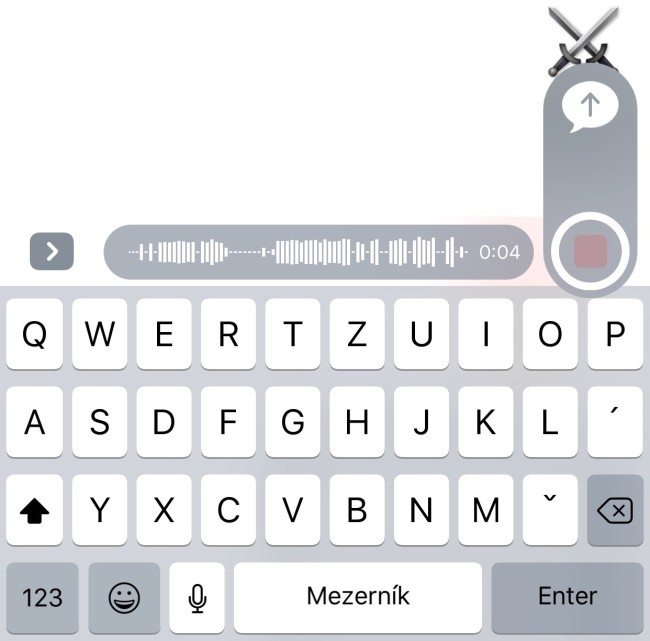Představení nových iPhonů 7 už máme za sebou a spolu s nimi Apple vypustil i novou verzi operačního systému iOS 10.
Novinek je mnoho a hodně se jich odehrálo i v nativní komunikační aplikaci Zprávy, respektive iMessage. Pojďme si je tedy společně představit.
Přidání efektu či důrazu ke zprávě
Apple do iMessage nově implementoval možnost zvýraznění vámi odesílané zprávy přidáním speciálního efektu (důrazu). Na výběr máte až čtyři různé animace: neviditelný inkoust, mírně, hlasitě a bouchnutí. Ty vám mají dopomoci k lepší a komfortnější komunikaci s protistranou.
- Neviditelný inkoust: Jde o speciální (tajnou) zprávu, která se příjemci zobrazí jako rozmazaná. Pro zobrazení ji stačí setřít – podobně jako los.
- Mírně: Zpráva je odeslána s malým fontem, který se postupně zvětší do normální velikosti. Slouží pro decentní sdělení nějaké informace.
- Hlasitě: Jedná se o interpretaci křičení – přesný opak efektu „mírně“. Zpráva je velká a celá se třese, postupně se zmenší na normální velikost.
- Bouchnutí: Text zprávy „narazí“ do chatu a jemně se z ní zapráší.
Apple zašel ještě dále a kromě efektů u zpráv nabízí i pokročilejší grafické animace, které se zobrazují na celém pozadí v iMessage. Na výběr máte až pět efektů – balónky, konfety, lasery, ohňostroj a padající hvězda.
Jak na efekty?
Efekty jsou dostupné pro všechny modely, na kterých běží iOS 10. V závislosti na vašem zařízení napište zprávu a vpravo, ještě před samotným odesláním, podržte nebo silněji zmáčkněte (zařízení s technologií 3D Touch) modrou šipku sloužící pro odeslání zprávy. Nyní se vám ve sloupci zobrazí kýžené efekty s náhledem jejich animací.
Pokud chcete iMessage vyšperkovat animací, která se zobrazí na celém pozadí, postupujete úplně stejně, jen s tím rozdílem, že se ve výběru efektů na horní straně obrazovky přepněte z režimu „bublina“ do režimu „obrazovka“. Tahem prstu zprava do leva si poté vybíráte mezi animacemi.
Reakce na zprávy a jejich mazání
Podobně jako efekty jsou na tom i tzv. reakce. Na došlé zprávy můžete nyní reagovat šesti akcemi – srdíčkem, palcem nahoru a dolů, ikonou „HAHA“, a nakonec vykřičníkem a otazníkem. Seznam s reakcemi vyvoláte dlouhým stiskem na zprávu, na kterou chcete reagovat.
Zprávy se dají navíc i mazat, avšak nutno říci, že smazání probíhá pouze na vaší straně, nikoliv u příjemce. Při mazání postupujte stejně, jako v případě vyvolání seznamu s reakcemi – dlouhým stiskem na zprávu vyvolejte nabídku. Poté stačí kliknout na tlačítko „Další“ a hodit zprávu do koše.
Ručně psané zprávy a „digitální dotek“
Digitální dotek
Další novinkou v iOS 10 a vylepšených iMessage je možnost zaslání tzv. digitálního doteku. Ve skutečnosti se tato funkcionalita objevila jako první už v hodinkách Apple Watch, Apple však funkci přinesl i uživatelům mobilních telefonů.
Na výběr máte 6 různých možností, přičemž každá akce, kterou provedete svými prsty, vyvolá nějaký efekt.
- Kresba: Tahem malujete a kreslíte jednoduchou čáru – jedním prstem.
- Klepnutí: Klepnutím jedním prstem vytvoříte kolečko.
- Ohnivá koule: Stiskem nebo přidržením jedním prstem vytvoříte ohnivou kouli.
- Polibek: Kliknutím dvěma prsty vytvoříte digitální polibek.
- Srdeční tep: Držením dvou prstů na displeji vytvoříte iluzi srdečního tepu.
- Zlomené srdce: Držte dva prsty na displeji, poté s nimi potáhněte směrem dolů.
Tyto animace můžete vytvořit buďto na černém pozadí, anebo jako podklad může posloužit vaše fotografie nebo dokonce i video s maximální délkou 10 sekund.
Jak poslat digitální dotek?
Na klávesnici vedle pole, kde zadáváte text vaší zprávy, klikněte na šedivou ikonu srdce se dvěma prsty. Namísto klávesnice se vám zobrazí ovládací prvky pro fotoaparát, černé pole, ve kterém gesty vytváříte ony efekty, a malá nápověda. Pokud se vám zdá pole malé, klikněte vpravo dole na šipku, která vám prostředí zvětší do pohodlnějšího zobrazení.
Ručně psaná zpráva
Další možnost, jak někomu zaslat zprávu, je, napsat ji ručně. Stačí naklonit iPhone do režimu landscape a zobrazí se vám bílá plocha, na kterou můžete začít psát. V případě, že se vám plocha nezobrazí a vidíte stále pouze klávesnici, režim psaní textu rukou vyvoláte stiskem tlačítka vpravo dole (hned vedle klávesy enter).
Pod plátnem, na které píšete, vidíte historii vámi napsaného textu. Tu můžete přidržením a stiskem křížku smazat – stejně jako mažete aplikace v prostředí iOS. Plátno je na psaní dostatečně velké a k jeho posouvání můžete využít malých šipek po stranách nebo dvou prstů. Pokud byste se náhodou upsali, o krok zpět se vrátíte stiskem tlačítka „odvolat akci“. Psaní zpráv tímto stylem je zábavnější a dá se říci, že osobnější.
Větší a chytřejší smajlíci
Smajlíci v iOS 10 jsou po novém větší. Abych byl přesný, jsou 3x větší, ale jen v případě, že pošlete smajlíka samotného nebo v maximálním počtu 3. Pokud jich pošlete 4 a více nebo je zakomponujete do textu, jejich velikost je klasická, malá.
To ale není vše. Nové emoji jsou chytřejší a dokáží vám „překládat“ některá vybraná slova. V praxi tento překlad vypadá tak, že se ve vaší zprávě zvýrazní (oranžovou barvou) slovo, které lze vyjádřit smajlíkem. Pokud na toto zvýrazněné slovo kliknete, zamění se za emoji, které toto slovo vystihuje.
Nálepky
Jednou z dalších výrazných změn jsou zcela jistě nálepky. Ty mohou být buď animované nebo statické a jejich počet není omezen, neboť společnost Apple nové nálepky vybavila speciální sekcí v App Store (iMessage App Store), ve kterém jich je nepřeberné množství a všechny jsou vám k dispozici ke stažení.
Jak na nálepky?
Nálepky můžete posílat jako obyčejné obrázky, anebo se dají přilepit na kterékoliv místo konkrétní zprávy. Zaslání nálepky provedete stiskem šedivé ikonky App Store nalevo od textového pole. Zde se vám zobrazí seznam nainstalovaných nálepek a aplikací, o aplikacích ale až později. Pokud si chcete stáhnout zcela nové sady nálepek, klikněte na ikonu Store.
Jak již bylo řečeno, nálepku lze kromě obyčejného zaslání i přilepit na konkrétní zprávu či obrázek. Toho docílíte tím, že přidržíte prst na nálepce a přetáhnete ji na požadované místo ve zprávě.
Aplikace a hry přímo v klávesnici
Možná se vám to zdá na první pohled asi zvláštní, ale v iOS 10 si opravdu můžete přímo na místě, na kterém se zobrazuje vaše klávesnice, spustit hru nebo aplikaci. A dlužno dodat, že se jedná opravdu o užitečnou funkci.
Aplikací a her není prozatím mnoho, vývojáři si musejí iOS 10 ještě pořádně osahat a adoptovat, přesto se mi podařilo otestovat například aplikaci iTranslate, která slouží jako rychlý překladač vět a slov do různých cizích jazyků. Výsledky se pak automaticky zobrazují přímo v textovém poli. Co se her týče, k dispozici jsou hry jako šachy, puzzle nebo různé logické hříčky, za které si tvůrci nechají rádi zaplatit i pár eury.
Deaktivace potvrzení o přečtení
Deaktivovat potvrzení o přečtení zprávy šlo už dříve, nově Apple rozšířil tuto funkci i o možnost deaktivace potvrzení u konkrétního kontaktu. Pokud chcete informaci o přečtení zprávy zakázat globálně, zavítejte do aplikace Nastavení a poté v sekci Zprávy vypněte potvrzování o přečtení posuvníkem.
Chcete-li deaktivovat funkci pouze u vybraných kontaktů, otevřete aplikaci Zprávy, vyberte konverzaci, u které chcete potvrzení vypnout a klikněte v pravém horním rohu na kulaté tlačítko „i“. Zde funkci zakážete nebo povolíte.
Anotace k obrázkům
Každý obrázek, který odešlete přes aplikaci iMessage, můžete graficky „vylepšit“. Stačí v konverzaci stisknout ikonu fotoaparátu, a poté buď pořídit úplně novou fotografii nebo vybrat již uložený snímek z galerie.
Jakmile obrázek vyberete, umístí se vám do textového pole. Před odesláním fotografie nejdříve na obrázek klikněte a vyberte vlevo dole položku „Anotace“. Po tomto úkonu se dostanete do grafického editoru, kde můžete fotografii dle libosti upravovat.
Hlasové zprávy
Aby byl výčet kompletní, jako poslední lze přes iMessage posílat i hlasové zprávy. Pokud máte textové pole prázdné, na jeho pravé straně vidíte ikonu mikrofonu. Pro nahrání vzkazu ikonu držte, přičemž jeho odeslání provedete posunem prstu směrem nahoru.
Zábavné i složité
Novinek se v iMessage událo opravdu mnoho. Chatování na telefonech s nakousnutým jablíčkem je nyní zábavnější, ale nemůžu se osobně ubránit dojmu, že i složitější. Jednoduchost se z iOS pomalu vytrácí, nicméně stále není všem dnům konec a Apple rozhodně bude na dalším vývoji aplikace Zprávy, respektive služby iMessage i nadále pokračovat. A jak se vylepšené zprávy z iOS 10 líbí vám?